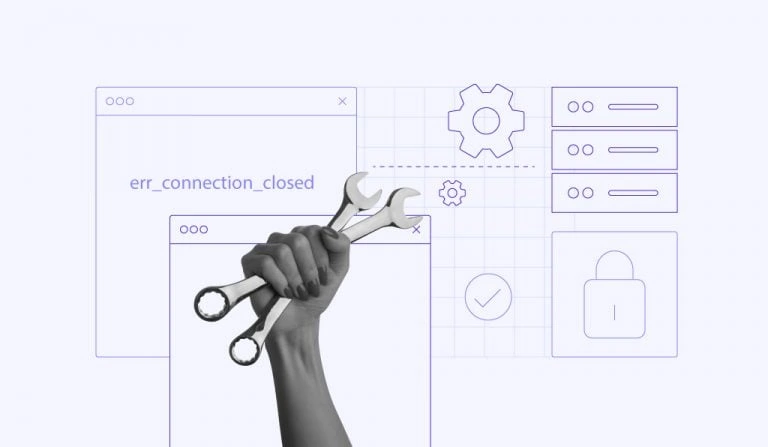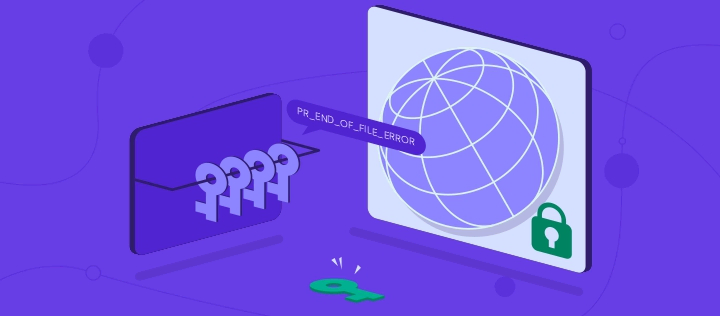Error 404 not found: 5 formas de solucionarlo
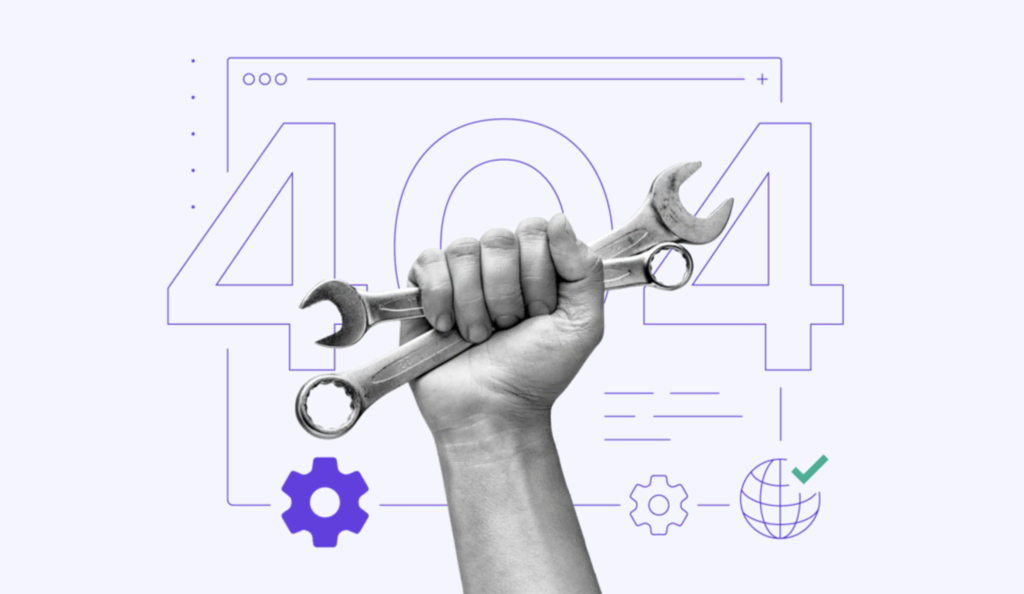
El error 404 not found o error 404 no encontrado es uno de los problemas más comunes que puedes encontrarte mientras navegas.
Este código de estado HTTP significa que la página solicitada no se puede encontrar en el servidor del sitio web. Puede indicar un fallo en el alojamiento web o en los ajustes de configuración de tu sistema de nombres de dominio (DNS).
Encontrarse con este error puede dejar una impresión negativa en los visitantes de tu sitio web. También puede afectar negativamente a la optimización para motores de búsqueda (SEO) y a la clasificación de tu sitio web, ya que dificulta la capacidad de los motores de búsqueda para rastrear tu sitio web correctamente.
Afortunadamente, dado que se trata principalmente de un problema del lado del cliente, es relativamente fácil para los propietarios de sitios web solucionar el error 404.
Este artículo te explicará cinco métodos eficaces para arreglar el error 404 y discutirá sus posibles causas.

| Código de error | Connection refused |
| Tipo de error | Error del protocolo de comunicación de red |
| Causas de error | Problema de redInstalación incorrecta de SSHCredenciales incorrectasConfiguración del sistema de seguridad |
Tabla de Contenidos
¿Qué es el error 404?
El error 404 es un problema del lado del cliente que indica que la URL solicitada no se puede encontrar en el servidor. Puede ocurrir por varias razones, como que el dominio no esté apuntado correctamente, un archivo .htaccess roto o permisos de archivo mal configurados.
Cómo solucionar el error 404 – Video
¿No tienes tiempo para leer? Descubre cómo solucionar el error 404 en un sitio web de WordPress con nuestro tutorial en video.

5 Formas de resolver el error 404
A veces, sólo hace falta una solución rápida para resolver el error 404 not found. Por lo tanto, te recomendamos que pruebes estos pasos sencillos antes de explorar otros métodos avanzados:
- Reinicia tu navegador. Intenta cerrar la ventana actual y abrir una nueva. Es tan sencillo como eso.
- Borra la caché. Elimina los datos y el historial de tu navegador. Comprueba si el error persiste.
- Verifica dos veces si has escrito mal los caracteres. Vuelve a comprobar la URL para asegurarte de que has introducido la dirección web correcta en la barra de búsqueda.
- Utiliza otro dispositivo. Accede al sitio web utilizando otro navegador o dispositivo. Si funciona, intenta borrar la caché y las cookies del dispositivo anterior una vez más.
- Utiliza la función de Incógnito. Este modo no conserva la caché ni las cookies, por lo que mostrará una versión renovada de la página web.
También te recomendamos que realices las siguientes acciones:
- Comprueba regularmente los enlaces externos. Asegúrate de que no hay enlaces rotos en tu sitio web.
- Auditoría periódica de errores 404. Escanea en busca de páginas sin respuesta utilizando Google Search Console.
Si el error persiste, puede que tu sitio web tenga un problema más profundo.
En la siguiente sección se explican cinco métodos para solucionar el mensaje de error http 404: utilizar el Solucionador de problemas con IA de Hostinger, comprobar la configuración DNS, actualizar los permisos de los archivos, desactivar el código .htaccess y restaurar un archivo de copia de seguridad.
1. Utiliza el Solucionador de problemas con IA de Hostinger
Dado que hay muchas causas posibles del error 404, es más fácil solucionarlo resolviendo los problemas y encontrando primero la causa raíz.
Si alojas un sitio de WordPress en Hostinger, utiliza el Solucionador de problemas con IA para encontrar rápidamente la causa del error.
Aquí tienes los pasos para hacerlo:
- Abre tu hPanel y navega hasta WordPress → AI Troubleshooter.
- La herramienta buscará automáticamente errores en tu sitio. Si detecta el error 404, te dirá cuándo se produjo el error y empezará a comprobar el servidor, los registros de errores y los archivos del sitio web.
- Una vez finalizado, te sugerirá la acción a realizar. Dependiendo de la causa raíz, el Solucionador de problemas con IA puede arreglarlo por ti. En este caso, haz clic en el botón Arreglar mi sitio web para que el Solucionador de problemas con IA lo haga por ti.
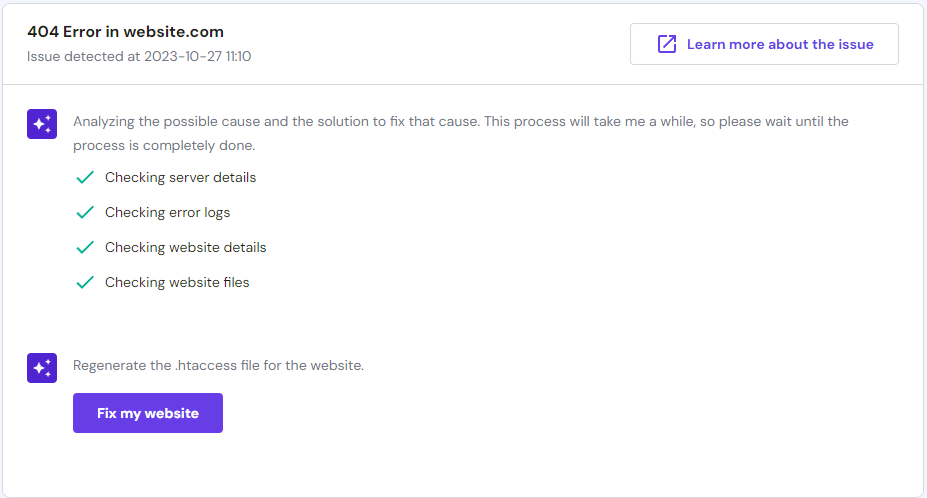
- Cuando la IA termine la solución, visita tu sitio web para comprobar si se ha resuelto el error. Si no es así, puedes pulsar el botón Intentar otra solución para que la IA elabore otra solución.
2. Asegúrate de que el dominio apunta a tu alojamiento
Si el dominio todavía se está propagando, es posible que aparezca una página de error 404. Para resolverlo, tendrás que esperar a que se complete la propagación. Normalmente, se tarda un máximo de 24 horas hasta que se resuelve el DNS.
Además, el error 404 puede deberse a una configuración DNS incorrecta.
Es posible que hayas apuntado el dominio a un servidor de nombres incorrecto o a una dirección IP errónea a través de un registro A. Por lo tanto, debes comprobar si el dominio está apuntado correctamente para solucionar este problema.
Hay dos métodos para conectar un dominio a tu alojamiento: utilizando servidores de nombres o la dirección IP mediante un registro A.
A continuación te explicamos cómo comprobar los servidores de nombres y la dirección IP de Hostinger:
- Accede a tu cuenta de Hostinger.
- En hPanel, ve a la pestaña Hosting.
- Haz clic en Detalles del plan.
- En esta sección encontrarás los servidores de nombres de Hostinger y tu dirección IP en la barra lateral izquierda.

Hay muchas herramientas online para comprobar a qué servidor DNS apunta tu dominio, como DNS Checker, DNSMap y whatsmydns.net.
3. Arregla los permisos de los archivos
Si sigue apareciendo el error 404, te recomendamos que arregles los permisos de los archivos.
Cuando utilizas alojamiento web, el servidor gestiona tus archivos y los envía al navegador para que pueda cargar el sitio.
Los permisos de archivos y carpetas permiten al servidor saber quién puede ejecutar, leer o editar los datos de la cuenta de alojamiento. Sin embargo, si los valores están mal configurados, la página web puede mostrar un error 404.
Por lo tanto, tendrás que modificar los permisos de los archivos para solucionar este problema. Si eres usuario de Hostinger, los valores por defecto son 644 para los archivos y 755 para las carpetas.
A continuación te explicamos cómo arreglar los permisos de los archivos en hPanel:
- Accede a tu cuenta de Hostinger.
- Ya en hPanel, busca la sección Avanzado y elige Resolver propiedad del archivo.

- Marca la casilla para confirmar que quieres establecer los permisos de archivo por defecto. Haz clic en Ejecutar.

- Si quieres establecer los permisos de los archivos en valores específicos, ve al menú Administrador de archivos.
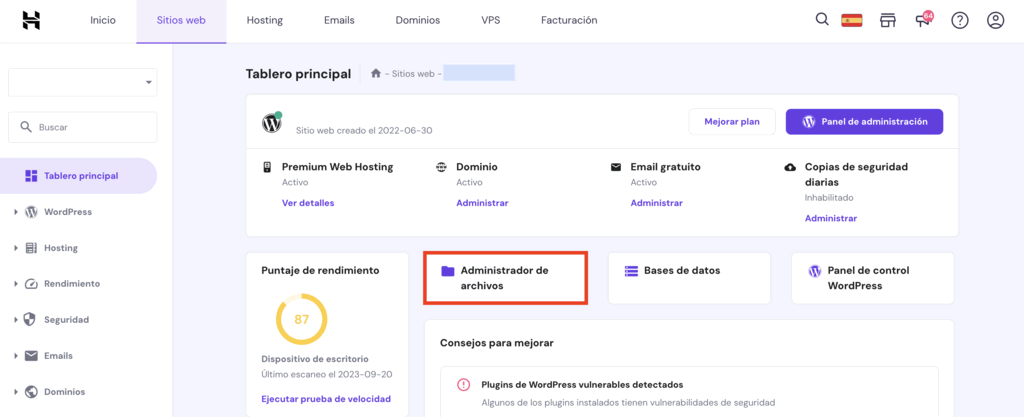
- Haz clic con el botón derecho en el archivo o carpeta que quieras modificar y selecciona Permisos.
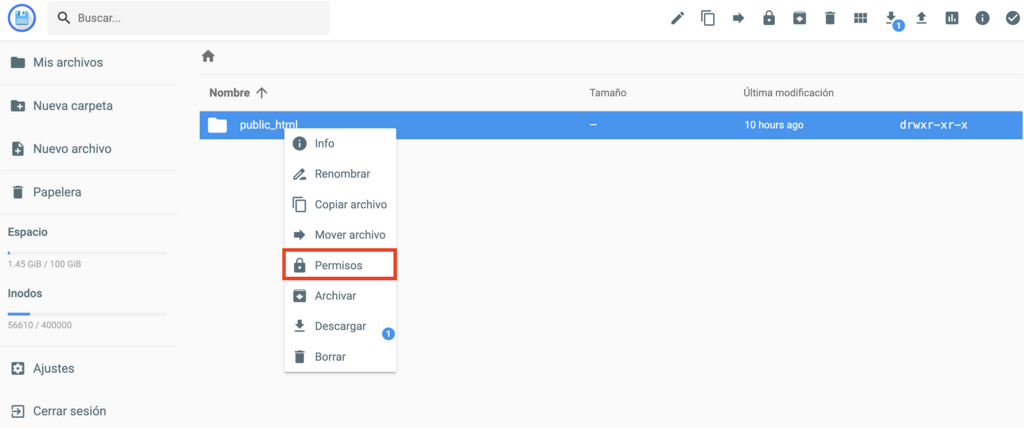
- Marca las casillas para modificar los accesos. Los valores se actualizarán automáticamente al elegir los permisos. Pulsa en Actualizar para guardar los cambios.
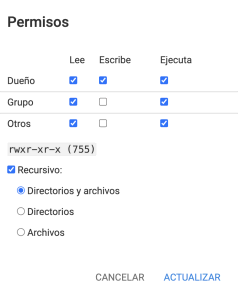
En la mayoría de los casos, esto debería solucionar el error 404 página no encontrada. Sin embargo, si sigues teniendo el problema, continúa con el siguiente paso.
4. Desactiva el archivo .htaccess
Las redirecciones de URL, el control de acceso, la seguridad del sitio web y el rendimiento se gestionan mediante un archivo de configuración a nivel de directorio llamado .htaccess o Acceso al hipertexto.
Como parte esencial de un sitio web, .htaccess se encuentra dentro del directorio public_html junto a otros datos críticos. Sin embargo, puede corromperse por varias razones, como plugins incompatibles y una configuración incorrecta.
Un .htaccess roto puede alterar la apariencia de un sitio web y provocar una página de error 404. Para solucionar este problema, desactívalo y sustitúyelo por uno nuevo.
Aquí cómo desactivar .htaccess:
- En hPanel, haz clic en Administrador de archivos.
- Haz doble clic en la carpeta public_html para entrar en el directorio.
- Haz clic con el botón derecho en .htaccess y elige Renombrar.
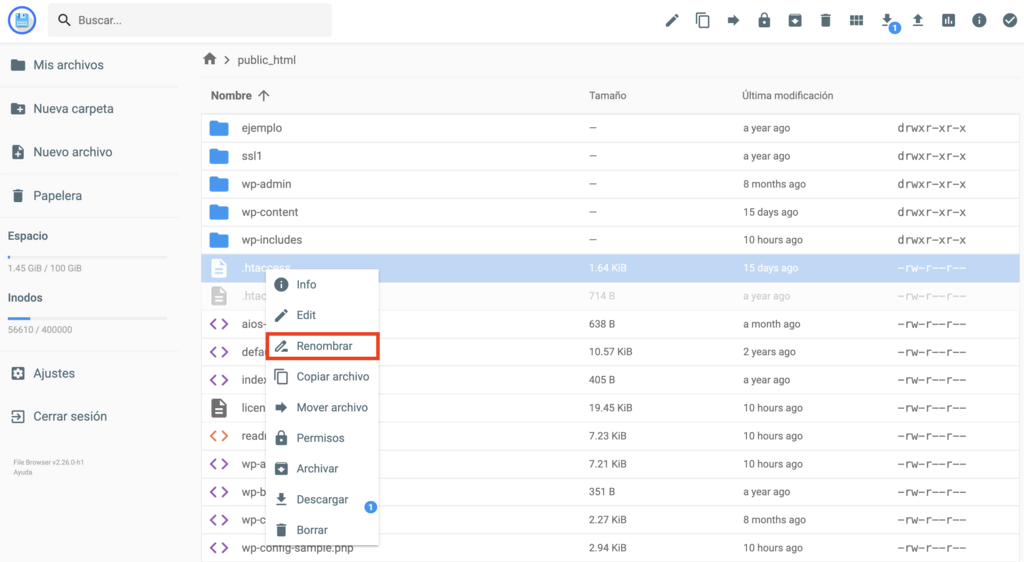
- Sólo tienes que añadir cualquier carácter adicional al nombre del archivo para desactivarlo. Haz clic en Cambiar nombre para guardar los cambios.
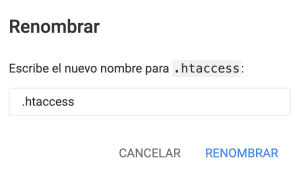
A continuación, te explicamos cómo crear un nuevo .htaccess:
- En el Administrador de archivos, haz clic en Nuevo archivo en el menú superior.
- Introduce .htaccess como nombre de archivo.
- Copia y pega el siguiente código dentro del archivo. Alternativamente, genera el código adecuado utilizando un generador de .htaccess.
# BEGIN WordPress
<IfModule mod_rewrite.c>
RewriteEngine On
RewriteBase /
RewriteRule ^index.php$ - [L]
RewriteCond %{REQUEST_FILENAME} !-f
RewriteCond %{REQUEST_FILENAME} !-d
RewriteRule . /index.php [L]
</IfModule>
# END WordPress
- Haz clic en Crear para guardar los cambios.
Si puedes acceder al sitio web después de desactivar y crear un nuevo archivo .htaccess, probablemente esto estaba causando el error 404 not found.
5. Restaura la copia de seguridad
Los mensajes de error 404 pueden producirse cuando los visitantes proceden de enlaces externos de otros sitios que les redirigen a páginas web eliminadas. Para solucionar este problema, restaura la copia de seguridad del sitio.
Ten en cuenta que este método sólo funciona si algunas páginas del sitio web están rotas o muestran un error 404 page not found.
A continuación te explicamos cómo restaurar una copia de seguridad de un sitio web en Hostinger:
- Busca Archivos en hPanel y haz clic en Copias de seguridad.
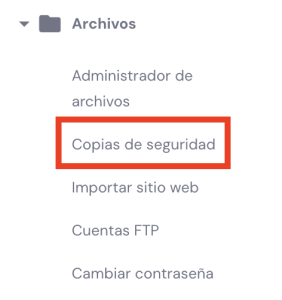
- En la opción Copias de seguridad de archivos, haz clic en Seleccionar.
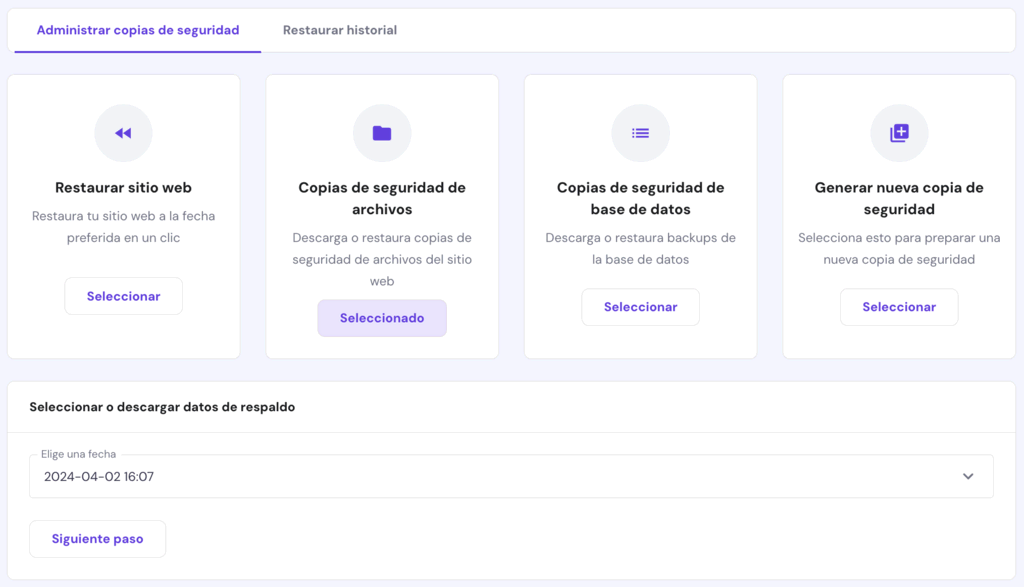
- Elige una fecha preferida para la copia de seguridad.
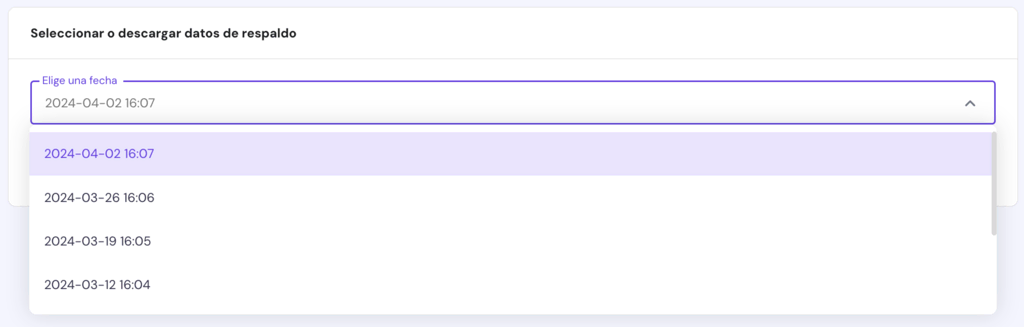
- Pulsa el botón Siguiente paso para preparar el archivo de copia de seguridad.
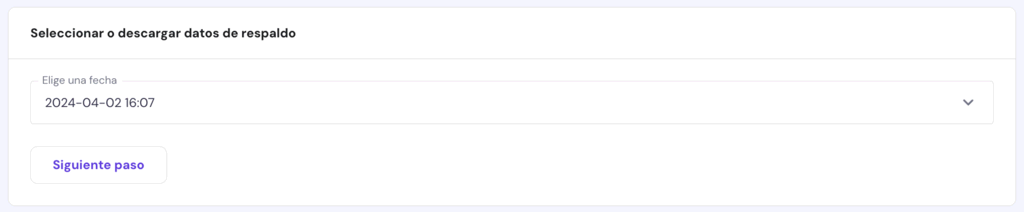
- Elige los archivos de los que quieres hacer una copia de seguridad.

- Si quieres restaurar directamente la copia de seguridad, haz clic en Restaurar archivos.
- Si quieres descargar la copia de seguridad y restaurarla manualmente, selecciona Descargar todos los archivos.
¿Cuál es la causa del mensaje de error 404?
El error 404 no encontrado significa que el navegador se ha conectado y ha enviado la petición al servidor web. Sin embargo, éste no puede encontrar el recurso solicitado. Como resultado, el navegador no puede cargar la página web, mostrando un error 404.
Muchos factores pueden causar el error 404 not found, entre ellos:
- Página movida o eliminada. A veces, el contenido de la página puede haberse borrado o movido sin arreglar el enlace roto.
- URL mal escrita. El enlace de la página está escrito incorrectamente en la barra de direcciones del navegador. En otras palabras, estás utilizando la URL incorrecta para acceder a la página.
- Problema de configuración DNS. Puede que el dominio sigue propagándose o apunta a una dirección DNS incorrecta.
- Problemas de caché. El navegador puede almacenar en caché la página de error 404 en lugar del contenido real. Por lo tanto, sigues viendo el error aunque el sitio web funcione para todos los demás.
- Falta un activo. Normalmente, cualquier activo que falte, como una imagen, un archivo CSS o JavaScript, puede generar un error 404.
Un error 404 puede producirse en cualquier navegador web. El código de error puede tener un aspecto ligeramente diferente según el que utilices.
Mozilla Firefox
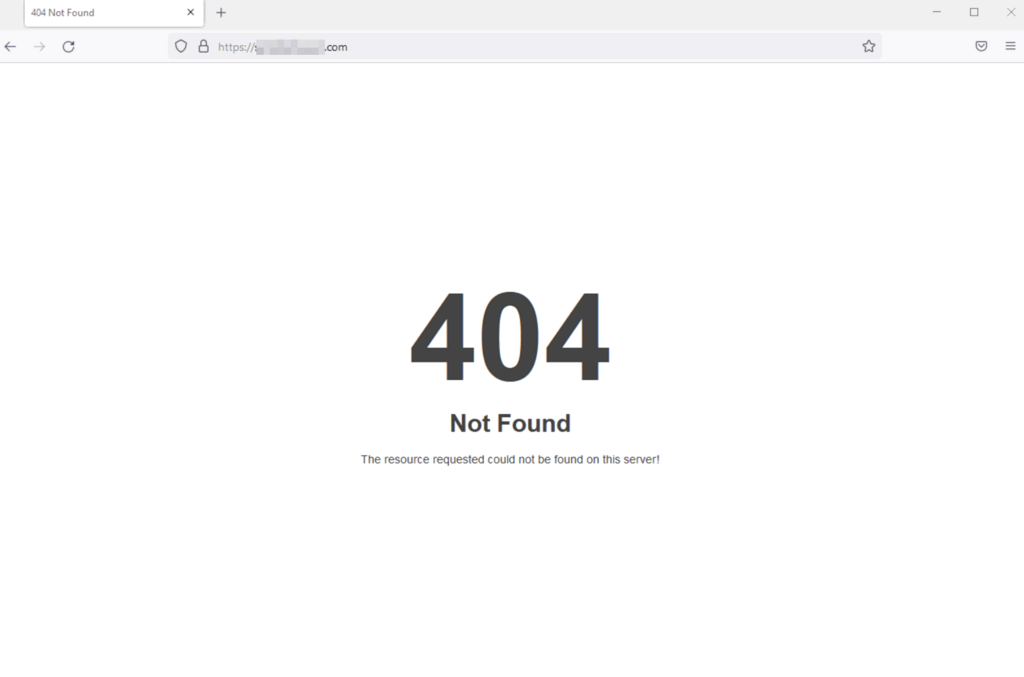
Mozilla Firefox muestra un mensaje directo mostrando una página 404 not found con una descripción que dice: «¡El recurso solicitado no se pudo encontrar en este servidor!».
Google Chrome
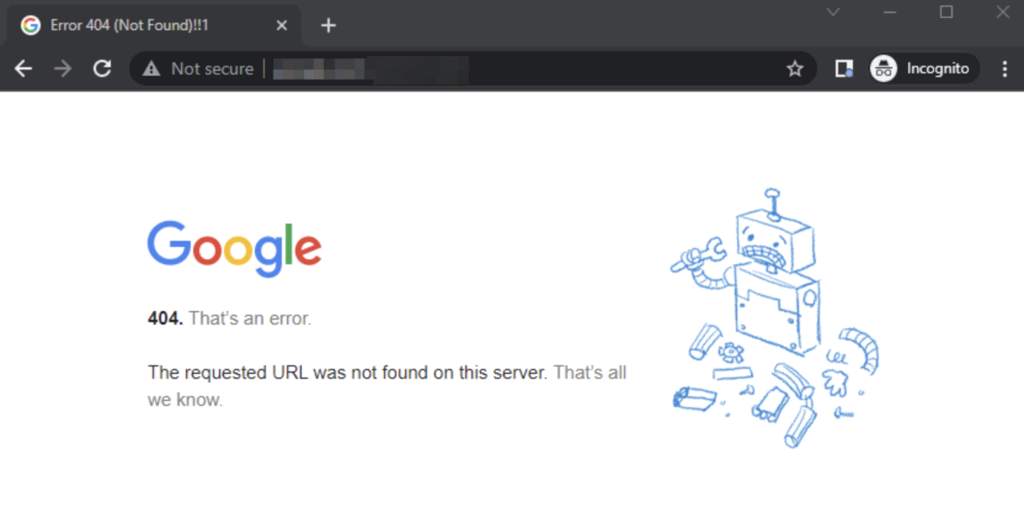
Si te encuentras con una página de error 404 en Chrome, el navegador muestra un mensaje descriptivo bajo el código de estado HTTP.
Opera
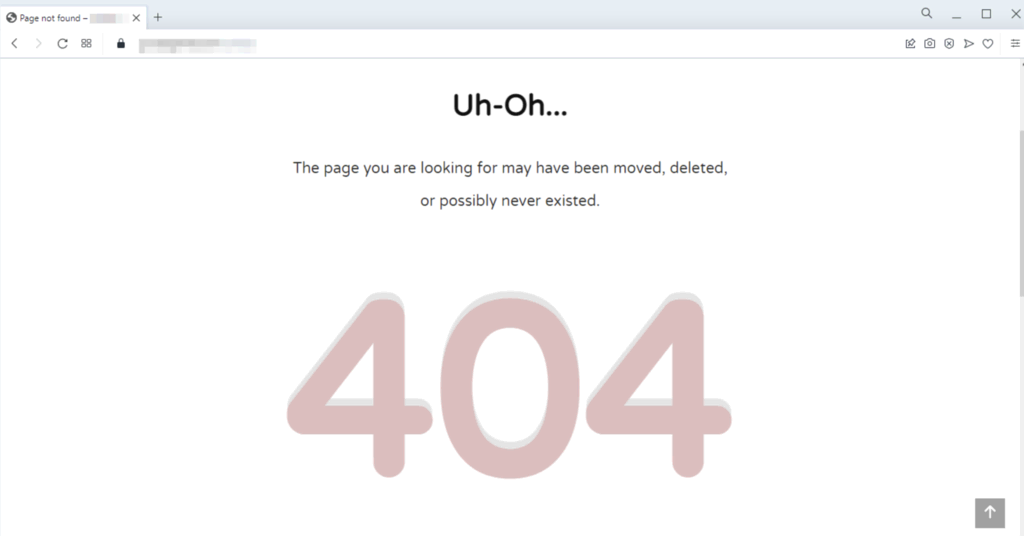
Cuando se produce un error 404 en Opera, el navegador muestra la descripción de la página de estado en la parte superior de la página.
Microsoft Edge
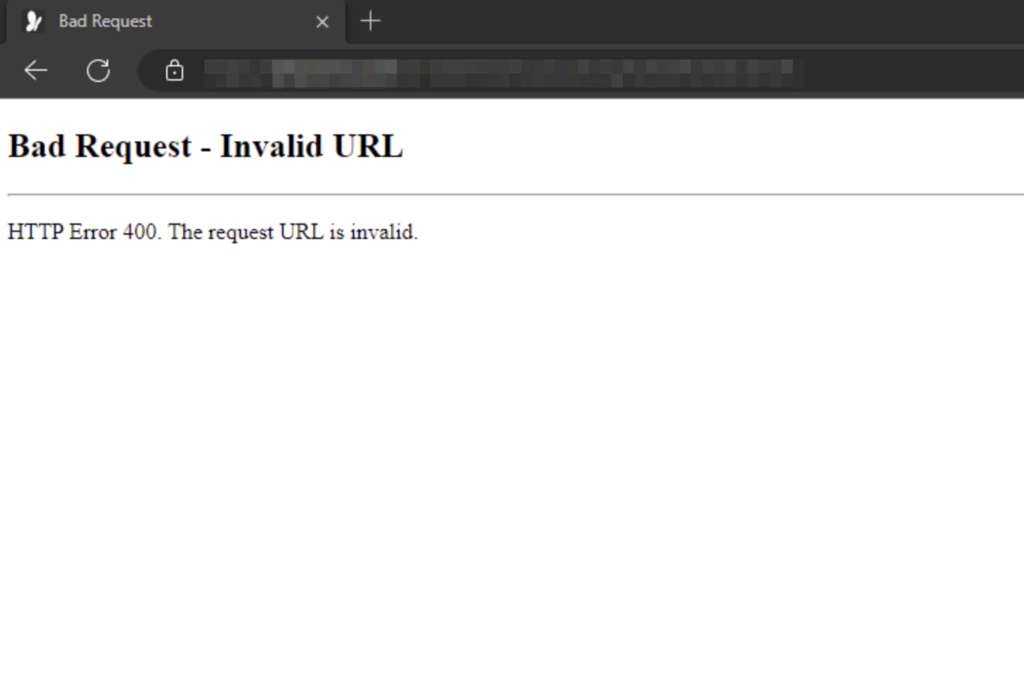
Microsoft Edge muestra el mensaje HTTP Error 400 y una descripción que dice: «La URL solicitada no es válida».
Muchos sitios web muestran errores personalizados 404 no encontrado. Aunque no es estrictamente necesario, ayuda a explicar a los visitantes que el sitio web funciona, pero no se puede encontrar la página que buscan.
Aprende a resolver otros errores
Cómo arreglar el error 400
Cómo arreglar el error 401
Cómo arreglar el error 403
Cómo arreglar el error 413
Cómo arreglar el error 429
Cómo arreglar el error «Tu conexión no es privada»
Conclusión
El error 404 not found es un error de código HTTP que indica que la página concreta que intentas visitar no existe.
Suele ocurrir cuando el dominio apunta a una dirección DNS incorrecta, los archivos o carpetas tienen permisos mal configurados o el sistema ejecuta un archivo .htaccess corrupto.
Cuando aparece el error 404, es fundamental solucionar el problema inmediatamente. Utiliza uno de estos métodos para solucionarlo:
- Utiliza el AI Troubleshooter de Hostinger
- Asegúrate de que el dominio apunta al alojamiento web
- Corrige permisos de archivos
- Desactiva el archivo .htaccess roto
- Restaura el archivo de copia de seguridad del sitio web
Esperamos que este artículo te haya ayudado a solucionar el error 404 no encontrado. Si tienes preguntas o sugerencias, no dudes en dejarlas en la sección de comentarios más abajo.
Error 404 – Preguntas frecuentes
Aquí tienes algunas preguntas comunes sobre el error 404.
¿Cómo puedo evitar los mensajes de error 404?
Asegúrate de que todos los enlaces internos de tu sitio web funcionan correctamente y de que todos los enlaces externos están actualizados para evitar mensajes de error 404.
También puedes configurar redireccionamientos para las páginas que se hayan movido o eliminado.
¿Puedo evitar un error 404?
No, no puedes evitar un error 404, ya que es una respuesta del servidor que indica que no se puede encontrar la página solicitada.
Sin embargo, puedes configurar una redirección a una página diferente de tu sitio web o utilizar una página 404 personalizada para proporcionar información útil a los visitantes.