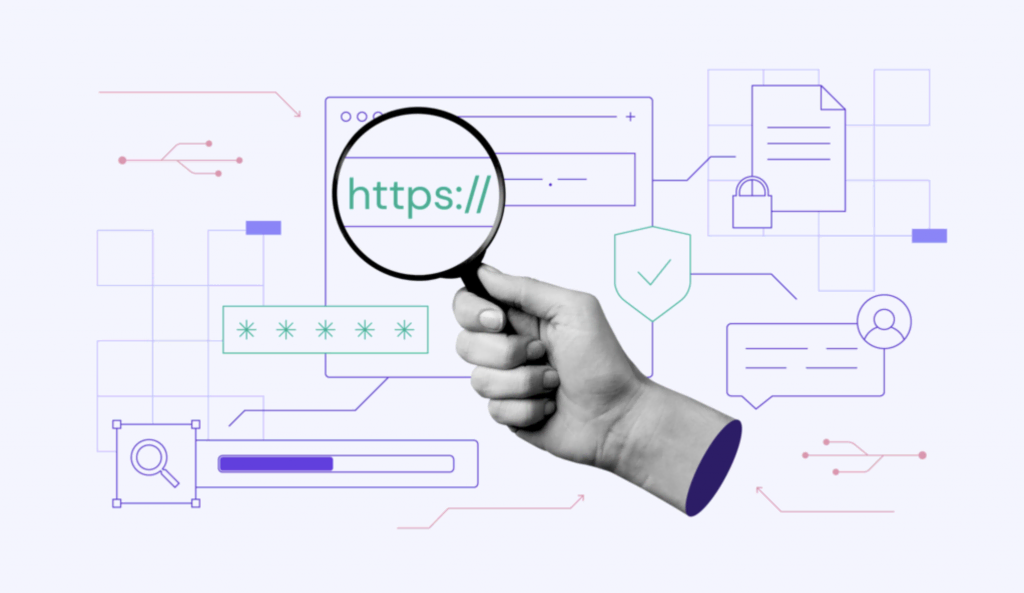Cómo borrar la caché y el historial del navegador
Limpiar la caché de tu navegador es una forma sencilla y eficaz de mejorar tu experiencia de navegación y solucionar problemas comunes.
Esta sencilla tarea de mantenimiento puede ayudar a resolver la lentitud de carga de las páginas y los errores de formato, eliminando los datos obsoletos de los sitios web sin conexión.
Al eliminar los datos almacenados, te aseguras de que siempre estás viendo la última versión de los sitios web.
Este artículo te mostrará cómo eliminar la caché en los navegadores web más populares. También te explicaremos la importancia de borrar la caché de tu sitio web y responderemos a algunas de las preguntas más frecuentes sobre cómo borrar la caché y las cookies de una página web.

Tabla de Contenidos
¿Qué es la caché del navegador?
La caché del navegador es un área de almacenamiento de tu navegador web donde se guardan temporalmente los datos del sitio web. Su finalidad es acelerar futuras visitas, mejorando la experiencia de navegación.
Cómo borrar la caché del navegador web en diferentes navegadores
La mayoría de los navegadores te proporcionan una forma de borrar la caché, el historial y las cookies del navegador. Sin embargo, los métodos pueden diferir ligeramente de un navegador a otro.
En esta sección, te guiaremos a través de los pasos para borrar la caché en los navegadores más populares: Google Chrome, Mozilla Firefox, Safari y Microsoft Edge.
Borrar la caché del navegador en Google Chrome
- Abre Chrome en tu ordenador y haz clic en los tres botones de la esquina superior derecha de la pantalla.

- Elige la opción Eliminar datos de navegación.

- Cuando aparezca la ventana Borrar datos de navegación, elige un periodo de tiempo en el menú desplegable. Ten en cuenta que la opción Todo el tiempo borra todo tu historial de navegación, cookies y archivos almacenados en caché.

- Marca o desmarca las casillas en función de lo que quieras borrar. Las opciones incluyen Historial de navegación, Cookies y otros datos del sitio, Imágenes, elementos y archivos almacenados en caché. En el siguiente ejemplo, sólo marcamos la casilla para eliminar todas las imágenes y archivos almacenados en caché.

- Pulsa Borrar datos.

Borrar la caché del navegador en Mozilla Firefox
- Abre Mozilla Firefox en tu ordenador y haz clic en las tres líneas horizontales de la esquina superior derecha de la pantalla.

- Selecciona Ajustes.

- Pulsa en el panel Privacidad y Seguridad.

- Desplázate hasta la sección Cookies y datos del sitio y haz clic en Borrar datos…

- Marca las casillas Cookies y Datos del sitio y Contenido web en caché para borrar ambas, o elige una para borrar sólo la caché o las cookies, como se muestra a continuación.

- Pulsa el botón Limpiar para eliminar la caché de Firefox.

Borrar la caché del navegador en Safari
- Haz clic en la pestaña del menú Safari de la barra de la parte superior de la pantalla y selecciona Configuración…

- Cuando aparezca la ventana emergente, haz clic en el botón Avanzado.

- Marca la casilla Mostrar funciones para desarrolladores web.

- Haz clic en la pestaña Desarrollador de la barra de menús de Safari, en la parte superior de la pantalla, y selecciona Vaciar caché.

Borrar la caché del navegador en Microsoft Edge
- Abre Microsoft Edge, haz clic en el icono de menú de tres puntos situado en la esquina superior derecha y selecciona Configuración.

- Haz clic en Privacidad, búsqueda y servicios.

- En la sección Borrar datos de navegación, haz clic en Elegir lo qué borrar.

- En la ventana emergente Borrar datos de navegación, especifica el intervalo de tiempo y qué datos de navegación quieres borrar. Las opciones incluyen Datos de navegación, Historial de descargas, Cookies y otros datos del sitio, e Imágenes y archivos almacenados en caché. Asegúrate de que la casilla situada junto a Imágenes y archivos almacenados en caché está seleccionada.

- Haz clic en Borrar ahora para borrar la caché.

¿Por qué deberías borrar la caché y el historial de búsqueda de tu navegador?
Los principales navegadores, incluidos Google Chrome y Microsoft Edge, guardan determinados datos de los sitios web, como las cookies, el historial de navegación por Internet y la memoria caché.
Aunque son beneficiosos para la experiencia de navegación, borrarlos regularmente puede ayudar a solucionar ciertos problemas.
Caché
La caché guarda archivos del sitio web, como código, imágenes y fuentes, cuando visitas un sitio web. Lo hace para evitar descargar repetidamente los mismos archivos cuando vuelves a visitar el sitio, lo que acelera los tiempos de carga.
Los propietarios de sitios web pueden utilizar el almacenamiento en caché para aumentar el rendimiento de su sitio web y mejorar la satisfacción del usuario.
Por ejemplo, los propietarios de sitios web WordPress pueden utilizar un plugin de almacenamiento en caché para crear una versión estática de su sitio que mostrar a los usuarios cuando vuelvan a visitarlo.
Para ahorrar tiempo y reducir los costes de mantenimiento del sitio web, utiliza plugins gratuitos de caché de WordPress como W3 Total Cache y WP Fastest Cache.
Consejo profesional
El servicio de hosting para WordPress de Hostinger utiliza servidores LiteSpeed e incluye el plugin de caché LSCWP para mejorar el rendimiento de tu sitio web.
Sin embargo, la caché a veces puede causar errores de carga o de formato a los visitantes.
Estos problemas suelen deberse a discrepancias entre los datos actuales del sitio web y los datos almacenados en caché en el dispositivo del usuario. En este caso, borrar la caché del navegador puede solucionar los errores.

Cookies
Las cookies son datos del sitio web que contienen fragmentos de información sobre las elecciones y características del usuario.
Cuando eliminas las cookies, estás reduciendo el número de sitios que rastrean tus datos, borrando las contraseñas guardadas y disminuyendo la cantidad de contenido personalizado que ves. Borrar las cookies también puede solucionar ciertos problemas de visualización del sitio web y del navegador.
Historial del navegador
El historial de navegación guarda una lista de las páginas web que has visitado. También es beneficioso borrar el historial de navegación de vez en cuando para mantener tu privacidad, hacer que tu navegador funcione de forma más eficiente y, posiblemente, solucionar errores como el error 403 Prohibido.
Conclusión
El almacenamiento en caché permite al navegador guardar algunos archivos temporales de Internet en la primera visita de un usuario a un sitio concreto. Como resultado, la página se carga más rápidamente la próxima vez que el usuario acceda al mismo sitio web.
Borrar la caché de tu navegador también puede solucionar errores de carga o de formato, que pueden producirse cuando hay una diferencia entre los datos del sitio recién actualizados y los datos almacenados en caché en el dispositivo del visitante.
Además, borrar otros datos del sitio, como las cookies y el historial, puede ayudar a mejorar la seguridad de la web, ya que impide que otros utilicen tus datos de acceso, vean los sitios que has visitado y los archivos que te has descargado.
Todos los navegadores ofrecen la opción de borrar la caché y otros datos del sitio en su menú de configuración, pero las formas de hacerlo pueden diferir ligeramente de un navegador a otro.
Asegúrate de seguir los pasos correctos según el navegador elegido. Sin embargo, el proceso es similar para todos:
- Abrir navegador e ir a ajustes o configuraciones
- Busca la sección Privacidad o Historial
- Elige la opción Borrar datos de navegación
- Selecciona Archivos en caché
- Define el rango de tiempo a limpiar
- Presiona el botón Borrar datos
- Cierra y vuelve a iniciar el navegador
Esperamos que este artículo te haya ayudado a saber más sobre cómo se borra la caché del navegador. ¡Buena suerte!
Más información sobre el mantenimiento web
Cómo borrar la caché del navegador – Preguntas frecuentes
En esta sección, responderemos a algunas de las preguntas más comunes sobre cómo borrar la caché del navegador web.
¿Qué son los datos en caché?
La caché es una ubicación de almacenamiento temporal en un dispositivo. Los datos almacenados en caché son la colección de archivos del sitio y scripts guardados dentro de la caché.
Cada vez que visitas un sitio web por primera vez, el navegador envía una petición al servidor web correspondiente y guarda los archivos del sitio como datos en caché.
¿Es seguro borrar la caché?
Sí. La caché sólo almacena datos de navegación no esenciales, que no afectarán negativamente a la funcionalidad del navegador.
Borrarla sólo liberará espacio de almacenamiento y hará que los sitios se carguen más lentamente la primera vez que los visites, ya que el navegador no puede recuperar recursos locales.
¿Con qué frecuencia debes borrar la caché?
Depende de la frecuencia y duración de tu navegación por Internet. Si lo haces a diario y mucho, es mejor borrar la caché después de cada sesión de navegación o cada 24 horas.
Si lo utilizas con menos frecuencia, con borrar la memoria caché cada uno o dos meses será suficiente.