Guía completa de WordPress Multisite
WordPress Multisite es una función excelente para los usuarios de WordPress que quieren gestionar varios sitios web cómodamente. Sin necesidad de crear una instalación separada de WordPress, Multisite te permite gestionar varios sitios web a través de un único panel de control.
En este artículo, hablaremos de WordPress Multisite y de cómo funciona. También cubriremos cómo una red Multisite almacena los datos y los elementos multimedia en comparación con un sitio regular de WordPress.
Además, exploraremos los pros y contras de WordPress Multisite y revisaremos los tipos de usuarios y sitios web para los que es más adecuado. Por último, te enseñaremos a instalar, configurar y gestionar una red Multisite en tu WordPress.

Tabla de Contenidos
¿Qué es WordPress Multisite?
WordPress Multisite permite crear varios sitios web bajo una única instalación de WordPress. Al activarlo, los usuarios pueden gestionar una red de sitios individuales desde un único panel de control.
WordPress Multisite (multisitio) es una solución popular para muchas empresas e instituciones que gestionan varias webs, ya que se puede crear una red de subdominios o subdirectorios.
Por ejemplo, un sitio web principal con el dominio multisite.com puede tener subdominios como primersitio.multisite.com o segundositio.multisite.com.
También se pueden crear subdirectorios como multisite.com/primersitio o multisite.com/segundositio.
Las escuelas y universidades pueden utilizar Multisite para crear múltiples sitios para diferentes departamentos. Del mismo modo, una empresa puede crear sitios web para distintas sucursales u oficinas.
¿Cómo funciona Multisite?

Para entender cómo funciona WordPress Multisite, es esencial conocer las diferentes funciones de un superadministrador y de un administrador del sitio web.
También conocido como administrador de la red, un superadministrador tiene el control de toda una red de sitios web. Este administrador es el que activó Multisite en primer lugar.
Los superadministradores tienen acceso a la configuración del Administrador de la red y al panel de control de todos los sitios web de la red. También pueden dar permiso a los usuarios para crear nuevas cuentas o sitios web.
El superadministrador de una red Multisite controla la instalación de plugins y temas en sus sitios web y puede gestionar las cargas en todos los sitios de la red. Además, puede asignar dominios personalizados.
El administrador de un sitio web normalmente sólo tiene acceso administrativo a un sitio web dentro de una red Multisite. Sin embargo, dependiendo de los permisos concedidos por su superadministrador, también puede tener acceso a más de un sitio web.
Los administradores pueden añadir usuarios, pero sólo a los sitios web que administran. Aunque no pueden instalar plugins o temas, generalmente pueden elegir cuáles activar o desactivar.
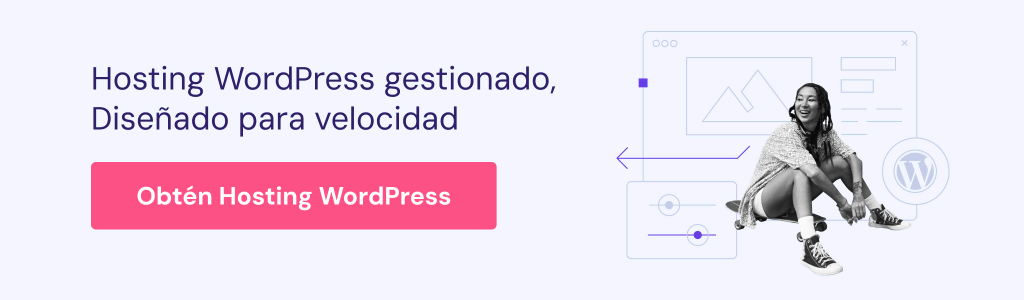
¿Cuándo utilizar WordPress Multisite (y cuándo no)?
Aunque WordPress Multisite es una estrategia excelente para algunos, puede no ser el enfoque adecuado para todos.
WordPress Multisite es una gran solución para aquellos que gestionan varios sitios web de WordPress similares. Es una forma eficiente de administrarlos desde un solo lugar y hace que sea más fácil garantizar que todos los sitios de una red estén actualizados.
Activar Multisite también es beneficioso para los sitios que comparten código, como los sitios web que comparten archivos centrales de WordPress similares o los mismos plugins y temas.
Un gran ejemplo es Harvard Blogs de la Universidad de Harvard. Esta utiliza una red WordPress Multisite que permite a los estudiantes y miembros de la facultad crear un blog con una dirección de correo electrónico harvard.edu.
Dicho esto, si gestionas varios sitios web que no están relacionados entre sí o son muy diferentes, WordPress Multisite podría no ser para ti. Multisite puede resultarte limitado, ya que la mayoría de las características y funciones deben ser compartidas y activadas por un administrador de red.
Por ejemplo, WordPress Multisite no es adecuado para desarrolladores web que crean sitios para distintos clientes. Normalmente, cada sitio web de cliente tiene un código y una configuración únicos. Sería un reto gestionar todos los sitios de los clientes en una red centralizada.
Tampoco deberías instalar WordPress Multisite si sólo tienes un sitio web o si es la primera vez que creas una página web.
Para entender mejor cuándo utilizar WordPress multisitio y cuándo crear sitios WordPress individuales, echa un vistazo a la siguiente comparación de casos de uso:
| WordPress Multisite | Sitio único de WordPress |
| Para sitios web con contenido similar | Para sitios web con contenidos muy diferentes |
| Para sitios web que comparten los mismos plugins y funcionalidades | Para sitios web que tienen plugins o funcionalidades y características individualmente únicas |
| Para sitios web que comparten las mismas configuraciones de servidor | Para sitios web con diferentes configuraciones de servidor |
| Para sitios web localizados | Para sitios web monolingües |
| Para empresas u organizaciones con sitios web independientes para cada departamento o proyecto | Para empresas u organizaciones que sólo necesitan un único sitio web |
| Para una red de sitios personales que comparten contenidos y plugins similares, como portafolios digitales, currículos en línea o blogs personales | Para sitios personales que son principalmente diferentes en contenido, propósito y funcionalidad |
Ventajas y desventajas de WordPress Multisite
Ahora que hemos explorado los diferentes casos de uso de WordPress Multisite, veamos algunos de sus pros y contras. Es importante tener en cuenta estos factores antes de decidirse.
Ventajas de WordPress Multisite
Algunas de las ventajas de gestionar un multisitio de WordPress son:
- Gestión eficiente. Como administrador de la red, puedes realizar actualizaciones, copias de seguridad e instalar plugins de seguridad y optimización desde un único panel de control de WordPress.
- Delegación más sencilla. WordPress Multisite te permite asignar administradores a diferentes sitios web dentro de la red, lo que facilita el reparto de tareas de gestión del sitio.
- Mayor control. Si manejas varios sitios, activar WordPress Multisite te permite controlar el uso de los plugins y temas de los sitios. Esto reduce el riesgo de que malos plugins o temas comprometan la seguridad o el rendimiento de toda la red.
Desventajas de WordPress Multisite
Activar WordPress Multisite tiene sus inconvenientes, como por ejemplo:
- Más limitaciones. Los sitios web de una red Multisite comparten una base de datos, por lo que las copias de seguridad y las actualizaciones sólo pueden realizarse para toda la red.
- Mayor riesgo. Dado que los sitios web comparten los mismos recursos del servidor, todos los sitios se caerán si la red compartida se cae. Además, si ocurre un ciberataque en un sitio web, los demás también pueden verse comprometidos.
- Rendimiento interdependiente. El rendimiento de cada sitio depende en gran medida de la cantidad de tráfico que reciben otros sitios de la misma red. Si un sitio web experimenta un aumento repentino del volumen de tráfico, el rendimiento y la velocidad de otros sitios también pueden verse afectados.
- Plugins y temas limitados. No todos los plugins o temas son compatibles con una red Multisite.
- Elección limitada de proveedores de hosting. No todos los proveedores de hosting soportan WordPress Multisite.
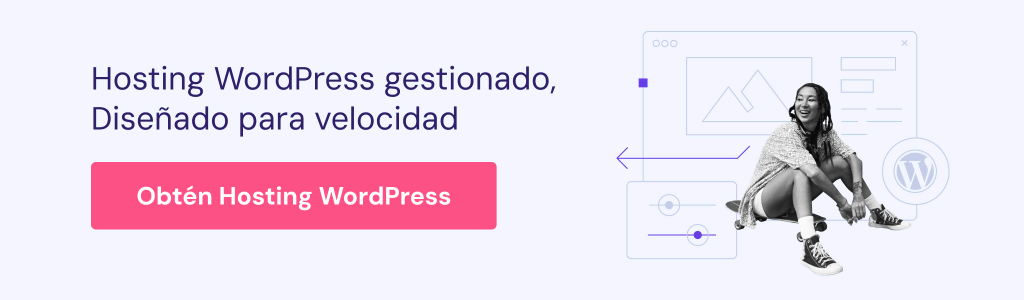
¿Cómo activar WordPress Multisite en subdirectorios?
Si has decidido que WordPress Multisite es la opción adecuada para ti, es el momento de activarlo y configurarlo en tu instalación de WordPress.
Dependiendo de tu proveedor de hosting, Multisite puede activarse automáticamente a través del panel de control de la cuenta de hosting. Para una configuración más sencilla, elige un plan de hosting para WordPress con la función Multisite.
En los siguientes cuatro pasos, sin embargo, explicaremos cómo configurar WordPress Multisite manualmente.
Prerrequisitos
Ten en cuenta que para activar WordPress Multisite, es necesario cumplir algunos requisitos:
- Hosting web. Adquiere un alojamiento web que pueda gestionar varios sitios o dominios dentro del mismo plan.
- Instalación de WordPress. Asegúrate de tener una nueva instalación de WordPress para configurar una red Multisite. También puedes utilizar una instalación de WordPress existente, pero debes crear una copia de seguridad de los archivos y desactivar los plugins primero.
- Acceso FTP. Debes tener acceso a un cliente FTP como FileZilla en tu instalación de WordPress.
1. Actualiza el archivo wp-config.php
Lo primero que debes hacer es localizar y editar el archivo de configuración de tu sitio web. En WordPress, este es el archivo wp-config.php, ubicado en el directorio raíz de tu sitio web.
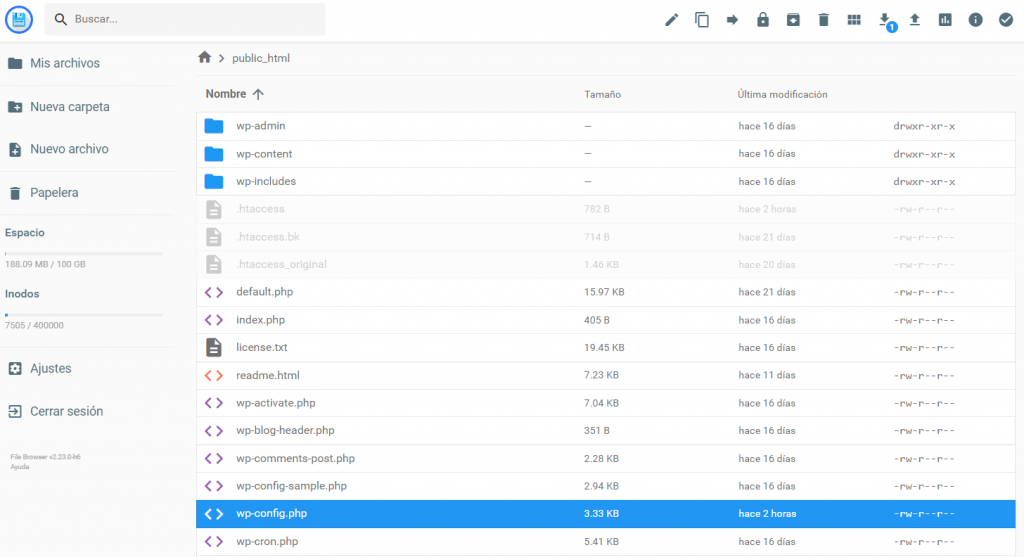
wp-config.php es donde se almacenan los datos de configuración de tu sitio, incluyendo los nombres de la base de datos y el host, el usuario y la contraseña.
Veamos el proceso para actualizar wp-config.php paso a paso:
- Abre tu cliente FTP y accede a tu sitio web.
- Ve a tu directorio raíz, que suele ser public_html. Si utilizas hPanel, puedes acceder por medio del Administrador de archivos.
- Busca el archivo wp-config.php, haz doble clic. Esto abrirá un archivo donde verás líneas de código.
- Desplázate hacia abajo hasta encontrar la línea que dice /* That’s all, stop editing! Happy blogging. */. A veces puede decir /* That’s all, stop editing! Happy publishing. */. Arriba de esta línea, agrega el siguiente fragmento:
/* Multisite */ define( 'WP_ALLOW_MULTISITE', true );
- Guarda los cambios y cierra el archivo wp-config.php.
Eso es todo. Esta línea de código le dice a WordPress que deseas habilitar Multisite.

2. Configura la estructura de tu red
Luego, accede a tu panel de WordPress y encontrarás una nueva pestaña llamada Configuración de la red en Herramientas. Aquí es donde configurarás y activarás tu red WordPress Multisite.
Si hay algún plugin activo, WordPress te pedirá que lo deshabilites antes de seguir adelante. Hazlo ahora si es necesario, y la próxima vez que cargues esta pestaña, verás una pantalla que te pedirá que completes cierta información.
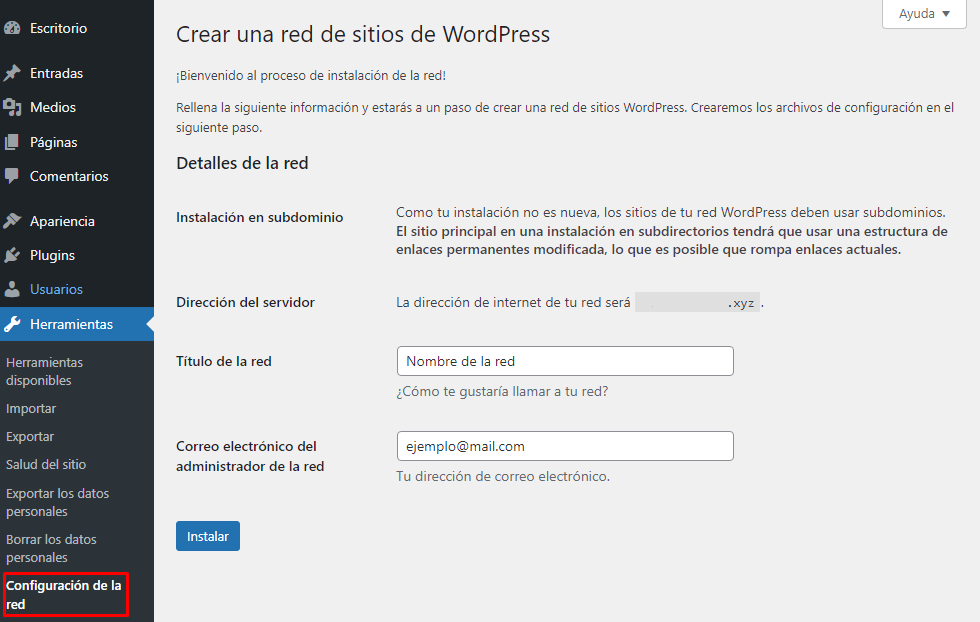
En Direcciones de los sitios de tu red, elige si quieres usar subdominios o subdirectorios.
¡Advertencia! Ten en cuenta que esta elección afectará a todos los sitios de tu red y no podrá ser modificada posteriormente.
Luego, en Detalles de la red, introduce un nombre para tu red en el campo Título de la red. No olvides introducir la dirección de correo electrónico del superadministrador en el campo Correo electrónico del administrador de la red.
Verifica toda la información y haz clic en Instalar.
3. Actualizar tus archivos wp-config.php y .htaccess
El siguiente paso requiere agregar dos fragmentos de código a los archivos wp-config.php y .htaccess ubicados en el directorio raíz de WordPress.
Consejo profesional
Recuerda que en el hPanel, puedes encontrar estos archivos en el Administrador de archivos.
WordPress te pedirá que habilites la red y te proporcionará los fragmentos de código correspondientes. Se verá de la siguiente manera:
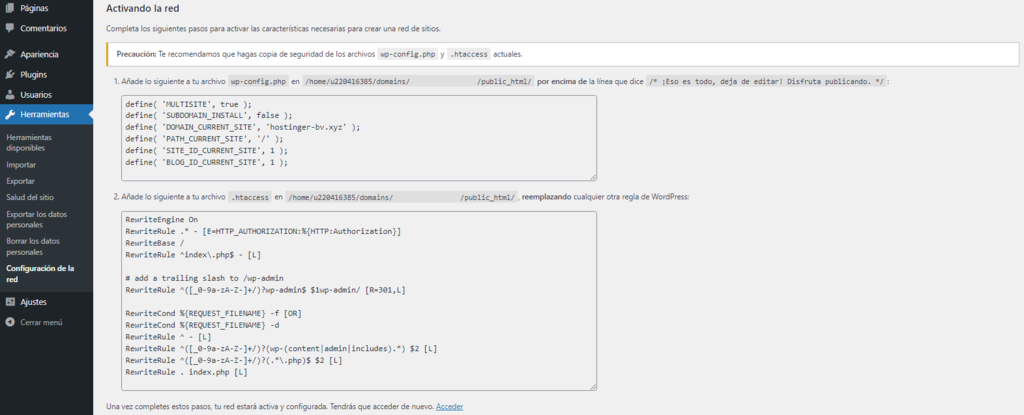
¡Advertencia! Antes de proceder, asegúrate de hacer una copia de seguridad de los archivos wp-config.php y .htaccess.
Una vez que veas el aviso, copia los fragmentos de código y sigue las instrucciones. Los fragmentos deberían ser similares a los siguientes.
En el archivo wp-config.php, agrega el siguiente código antes de la línea que dice /* That’s all, stop editing! Happy blogging. */:
define('MULTISITE', true);
define('SUBDOMAIN_INSTALL', false);
define('DOMAIN_CURRENT_SITE', 'tu dominio');
define('PATH_CURRENT_SITE', '/');
define('SITE_ID_CURRENT_SITE', 1);
define('BLOG_ID_CURRENT_SITE', 1);¡Importante! No olvides reemplazar ‘tu dominio’ por tu dominio real.
En el archivo .htaccess, agrega el siguiente fragmento de código, reemplazando otras reglas de WordPress.
RewriteEngine On
RewriteBase /
RewriteRule ^index\.php$ - [L]
# add a trailing slash to /wp-admin
RewriteRule ^([_0-9a-zA-Z-]+/)?wp-admin$ $1wp-admin/ [R=301,L]
RewriteCond %{REQUEST_FILENAME} -f [OR]
RewriteCond %{REQUEST_FILENAME} -d
RewriteRule ^ - [L]
RewriteRule ^([_0-9a-zA-Z-]+/)?(wp-(content|admin|includes).*) $2 [L]
RewriteRule ^([_0-9a-zA-Z-]+/)?(.*\.php)$ $2 [L]
RewriteRule . index.php [L]
Recuerda guardar los cambios realizados en los archivos wp-config.php y .htaccess.
4. Accede a tu instalación de Multisite
Tu red WordPress Multisite está casi lista. Ahora, vuelve a entrar en tu panel de control de WordPress y localiza el nuevo menú Mis Sitios.
Como superadministrador, aquí es donde puedes acceder al panel de Administrador de la red y al panel del sitio web original. Puedes seguir utilizando tu sitio web como lo harías con un sitio estándar de WordPress.
En la pestaña de Administrador de la red, también puede gestionar sitios y cuentas de usuario. Cada vez que se crea un nuevo sitio, se añade una pestaña en el menú de navegación desplegable bajo Mis sitios. Los paneles de control de todos los sitios web de tu red Multisite se encuentran aquí.
¿Cómo configurar WordPress Multisite con subdominios?
Si decides crear una red de subdominios, es posible que aparezca un mensaje emergente pidiéndote que edites los archivos wp-config.php y .htaccess. En este caso, el código dado por WordPress para editar el archivo .htaccess tiene una línea extra:
RewriteRule .* - [E=HTTP_AUTHORIZATION:%{HTTP:Authorization}]
Copia todo el fragmento de código antes de seguir las instrucciones y editar el archivo .htaccess.
Añade un registro DNS «*» que apunte a tu servidor web. Si eres usuario de Hostinger, puedes hacerlo a través del Editor de Zonas DNS.
Para crear el registro, introduce * en el campo Nombre y la dirección IP de la cuenta de alojamiento en Apunta a.

Una vez hecho esto, crea tu subdominio. Marca las casillas Carpeta personalizada para el subdominio y Utilizar directorio public_html.
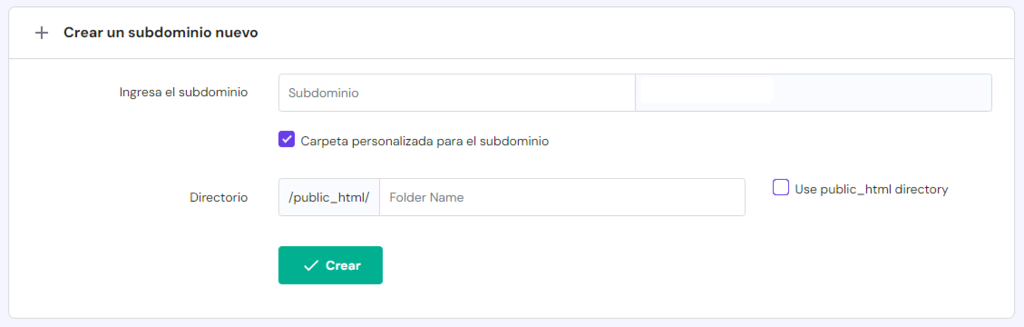
Eso es todo: tu Multisitio basado en subdominios está listo.
¿Cómo gestionar WordPress Multisite?
Las secciones siguientes describen algunas funciones esenciales para gestionar una red multisitio a través de tu panel de WordPress.
¿Cómo añadir un nuevo sitio web a tu red multisite?
Tras finalizar con éxito la instalación de Multisite, verás que tu red sólo contiene un sitio web. Te explicaremos cómo añadir sitios individuales dentro de tu red.
Antes de hacer esto, asegúrate de que has preparado la de cada nuevo sitio:
- URL. Se trata de un subdominio o un subdirectorio.
- Título. Es el nombre que verán los visitantes cuando accedan al sitio web.
- Correo electrónico del administrador. Esto es para el administrador de nivel inferior que sólo tiene acceso a ese sitio web específico y no a toda la red.
En primer lugar, accede a la configuración del sitio navegando hasta la pestaña Sitios, en la parte izquierda del panel de control de WordPress y haz clic en Añadir nuevo.
Aparecerá una página con las opciones de configuración del nuevo sitio web. En cada campo, introduce la dirección, el título, el idioma y el correo electrónico del administrador del nuevo sitio. A continuación, haz clic en Añadir sitio.
Repite este proceso para tantos sitios como quieras, siempre que tu plan de alojamiento web lo admita.
Los nuevos sitios que crees se encuentran en la pantalla Sitios del panel de control del multisitio.
¿Cómo gestionar temas y plugins en Multisite?
Como sólo el superadministrador puede instalar temas y plugins, tú los gestionarás para tu red de sitios web.
El proceso de instalación es más o menos el mismo que en un sitio WordPress estándar. La diferencia clave aquí es que los temas y plugins que instales para un sitio web se aplicarán a toda la red.
Sin embargo, instalar un nuevo plugin o tema no lo activa automáticamente para todos los sitios web.
Con cada plugin, un superadministrador puede:
- Activar en red. Cualquier plugin activado en red se ejecutará en todos los sitios de la red. Considera hacer esto con herramientas que optimicen el rendimiento, como plugins de seguridad o de almacenamiento en caché. A diferencia de los superadministradores, los administradores de sitios no tienen autoridad para desactivar plugins.
- Hazlo opcional. Permite que los administradores del sitio activen los plugins instalados.
- Establece diferentes permisos para los administradores de sitio. Configura los privilegios del administrador del sitio a través de la pestaña Configuración del panel multisitio del administrador de la red.
Con cada tema, un superadministrador puede
- Activar en red. Esto no activa el tema en cada sitio, sino que lo hace disponible en todos ellos. Puedes activarlo desde el panel de control de cada sitio web.
- Habilítalo para sitios específicos. Hazlo a través del panel de administración de cada sitio web.
- Instalar pero no activar. Sólo un superadministrador puede ver el tema, mientras que permanece invisible para los administradores del sitio.
Los superadministradores se encargan de actualizar los plugins y temas y de eliminar los inactivos para garantizar que el rendimiento de todos los sitios siga siendo óptimo.
¿Cómo añadir nuevos usuarios a Multisite?
Un superadministrador puede añadir nuevos usuarios como administradores de red o de sitio.
Para ello, ve a la configuración de administración de tu red y navega hasta Usuarios → Añadir nuevo.
Aquí, crea el nombre de usuario del nuevo usuario e introduce su dirección de correo electrónico. Tras hacer clic en Añadir usuario, recibirán un correo electrónico invitándoles a establecer una contraseña.
Para editar las cuentas de usuario y sus permisos, ve a Usuarios → Todos los usuarios. Aquí también puedes conceder a los usuarios privilegios de superadministrador.
Ten cuidado al dar a los usuarios el estatus de superadministrador, ya que tendrán acceso completo a la pantalla de configuración de tu red multisitio.
Es mejor mantener el número de superadministradores en una red multisitio lo más bajo posible. En la mayoría de los casos, un administrador de red será suficiente.
Los administradores del sitio pueden añadir nuevos administradores. Para ello, accede a las pantallas de administración de tu sitio y ve a Usuarios → Añadir nuevo.
Elige si quieres añadir usuarios nuevos o existentes dentro de la red multisitio.
A continuación, sigue las indicaciones y rellena la información necesaria, como su nombre de usuario y correo electrónico.
Asegúrate de no marcar Omitir correo electrónico de confirmación para que los usuarios reciban una notificación de su nuevo estado.
¿Cómo configurar los ajustes de red de WordPress?
Aunque puedes utilizar inmediatamente WordPress Multisite una vez que esté activo, es mejor que vuelvas a comprobar la configuración de la red y la ajustes primero.
Para ello, ve primero a Configuración → Configuración de red desde el panel de administración de tu red.
La Configuración del registro te permite configurar si los administradores de sitios pueden añadir nuevos sitios o usuarios. Un superadministrador también puede activar las notificaciones de registro para recibir correos electrónicos cuando se produzcan cambios.
También es una buena idea comprobar la sección Configuración de subida. Aquí puedes limitar el tipo y tamaño de los archivos adjuntos que los usuarios pueden subir a la red.
Hacer esto es una buena forma de asegurarte de que la red no se sobrecarga con archivos que tu plan de alojamiento no puede manejar.
Dado que los sitios web Multisite comparten recursos de alojamiento, crear límites de carga ayuda a garantizar un rendimiento óptimo y a evitar retrasos o caídas del sitio web.
¿Cómo almacenar archivos multimedia en WordPress Multisite?
Cada sitio web en una red Multisite tiene directorios de carga de medios separados que sólo son accesibles para el administrador de ese sitio y el superadministrador. Esto significa que el administrador de un sitio no puede acceder a los archivos de otro sitio, aunque estén en la misma red.
Cuando se activa Multisite en una instalación estándar de WordPress, se crea una nueva carpeta en el directorio wp-content/uploads. Esta nueva carpeta se llama sites y contiene los medios subidos de todos los sitios web dentro de una red.
Cada vez que se crea un nuevo sitio web en una red Multisite, se añade una carpeta correspondiente al ID de ese sitio web dentro de la carpeta sites. Por ejemplo, el sitio principal de una red Multisite tiene el ID 01.
Esto significa que cualquier sitio web nuevo que se cree en la red tendrá un ID de 02, 03, etc. Por lo tanto, las nuevas carpetas tendrán los nombres wp-content/uploads/sites/02, wp-content/uploads/sites/03, etc.
Por tanto, cuando subas archivos a un sitio web de la red, asegúrate de que lo haces al subdirectorio correcto.
A continuación te explicamos cómo subir un archivo a un sitio concreto de la red a través del Administrador de archivos:
- Abre el Administrador de archivos desde el panel de control de tu alojamiento.
- Navega hasta wp-content/uploads/sites.
- Vamos a subir un archivo al segundo sitio web dentro de la red – el primer sitio nuevo después del sitio principal. El ID de este sitio es 02, por lo que deberías encontrar un directorio llamado 02 o 2 dentro de los sitios.
- Abre el directorio 02 y sube allí el archivo.
Aunque tener directorios de archivos multimedia separados tiene sus ventajas, algunos usuarios pueden preferir tener una biblioteca centralizada para todos los sitios web conectados en red. Para ello, puedes instalar el complemento Biblioteca multimedia en red para crear una biblioteca multimedia compartida en toda la red.
Cómo usar WordPress Multisite con SSL
Tener alguna forma de seguridad digital o protocolo criptográfico es crucial para asegurar tu sitio web de WordPress.
La mayoría de los dueños de sitios implementan un certificado Secure Sockets Layer (SSL) para encriptar la comunicación entre un navegador web y el sitio web, garantizando la transferencia segura de información sensible.
Dado que el protocolo Transport Layer Security o TLS es el sucesor de SSL, muchos certificados SSL son compatibles con los protocolos SSL y TLS.
Utilizar una red de WordPress Multisite implica tener que comprar certificados SSL por separado para cada uno de tus sitios web. Cuando los proveedores de alojamiento ofrecen un certificado SSL gratuito con un plan de alojamiento web, normalmente sólo se aplica al dominio o sitio web principal.
Adquirir certificados SSL para todos tus sitios web Multisite es importante porque si un sitio de la red carece de los protocolos de seguridad adecuados, la seguridad de toda la red puede verse comprometida.
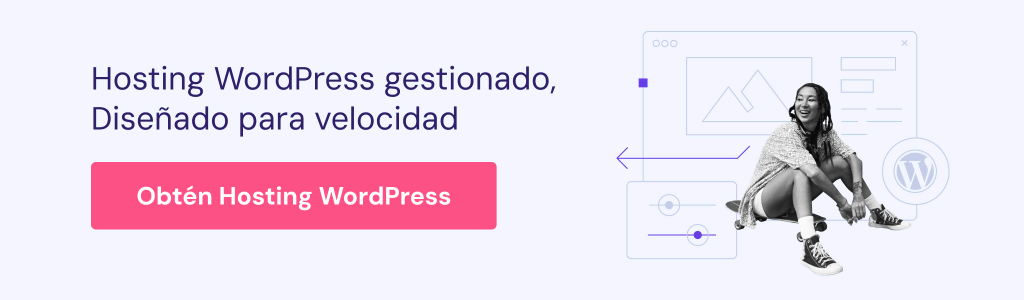
Cómo gestionar una base de datos de WordPress Multisite
Todos los sitios web de una red Multisite comparten el mismo sistema de archivos y la misma base de datos. Las tablas que almacenan los datos de los usuarios de toda la red son wp_users y wp_usermeta.
Cuando se activa Multisite, WordPress crea siete nuevas tablas de base de datos para almacenar estos datos de la red:
- wp_blogs. Contiene información sobre cada blog de la red, incluyendo blog_id, site_id, dominio y ruta.
- wp_blog_versions. Contiene la revisión actual de la base de datos de determinados blogs.
- wp_registration_log. Contiene información sobre las inscripciones en el blog, como ID, correo electrónico e IP.
- wp_signups. Contiene los datos de los usuarios registrados en una red. Si desactivas el registro de usuarios, esta tabla debe estar vacía.
- wp_sitio. Contiene información breve sobre la(s) red(es).
- wp_sitemeta. Contiene información detallada sobre la(s) red(es).
- wp_sitecategories (opcional). Si los términos globales (global_terms_enabled = true) están activados, esta tabla contiene esos términos.
Cuando un sitio web nuevo se crea en una red Multisite, se crean 11 tablas nuevas que corresponden al ID del sitio. Por ejemplo, para el sitio 02, las nuevas tablas son
- wp_2_posts
- wp_2_postmeta
- wp_2_comments
- wp_2_commentmeta
- wp_2_users
- wp_2_usermeta
- wp_2_links
- wp_2_term_relationships
- wp_2_term_taxonomía
- wp_2_terms
- wp_2_options
A medida que una red Multisite crece, se añaden más tablas de base de datos. Esto permite a WordPress asegurar que los sitios están separados y que el administrador de un sitio no puede acceder o modificar los datos de otros sitios.
Plugins útiles para WordPress Multisite
Cualquiera que esté familiarizado con WordPress sabe que los plugins son una forma estupenda de mejorar y optimizar los sitios de WordPress. Básicamente, los plugins amplían la funcionalidad de un sitio web y permiten a sus propietarios añadir nuevas funciones.
Ten en cuenta que no todos los plugins de WordPress son compatibles con las redes multisitio. Teniendo esto en cuenta, aquí tienes algunos de los mejores plugins para empezar con tu red multisitE.
1. OptinMonster
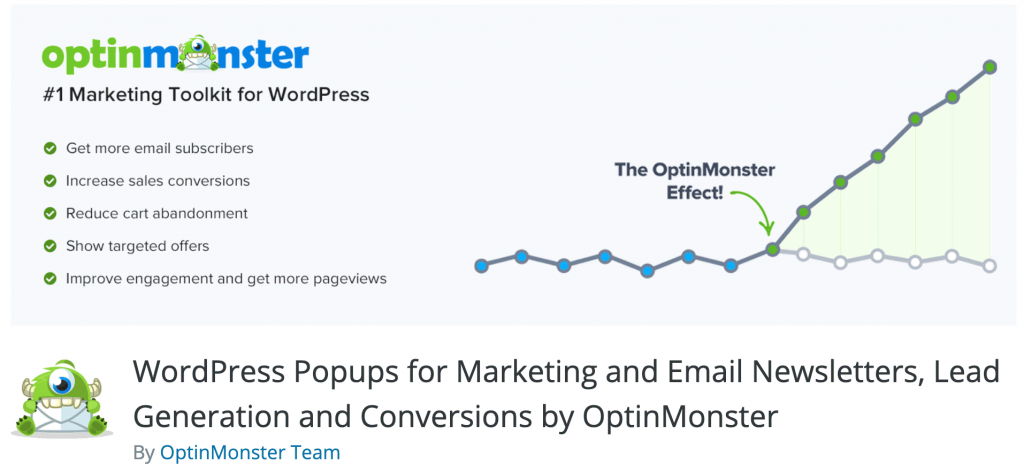
OptinMonster es un plugin popular para la generación de leads. Ayuda a aumentar las conversiones con una herramienta de formulario de correo electrónico opt-in y un constructor de formularios de arrastrar y soltar.
Además de simplificar tu proceso de creación de listas de correo electrónico, OptinMonster también ofrece herramientas para ayudar a convertir en suscriptores a los visitantes que abandonaron el sitio, crear campañas personalizadas y curar contenido de marketing.
OptinMonster es una solución excelente para Multisite porque muestra los análisis de las campañas de correo electrónico de toda la red en un solo lugar.
Como superadministrador, puedes ver los resultados de cualquier esfuerzo de generación de prospectos en todos los sitios web y ajustar tus estrategias en consecuencia.
2. User Switching
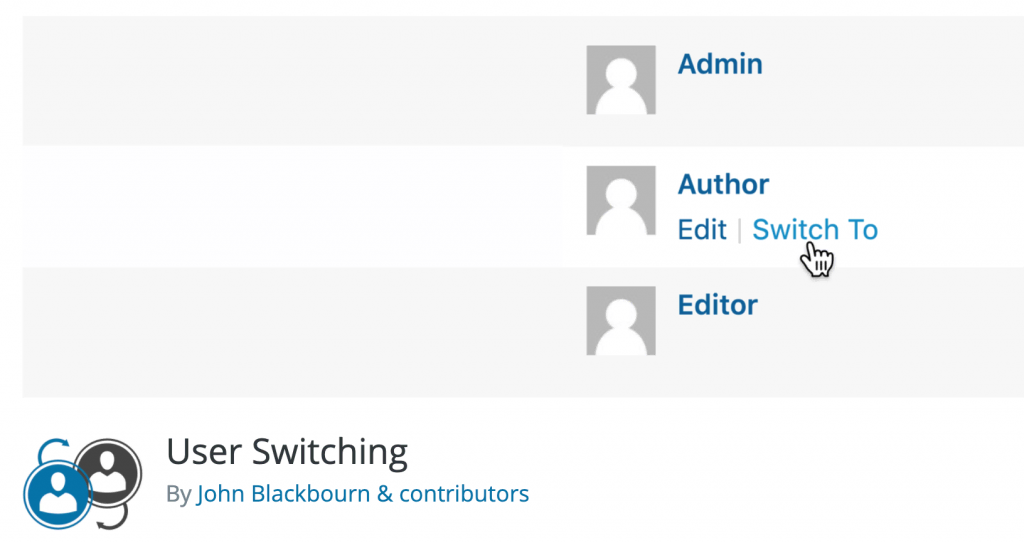
El plugin User Switching permite a los administradores cambiar los roles de los usuarios en una red. Esto es especialmente útil si necesitas realizar pruebas o solucionar problemas específicos de un sitio.
Una gran característica de este plugin es que sigue manteniendo las precauciones de seguridad. Por ejemplo, las contraseñas y la información sensible de las cuentas permanecen confidenciales incluso cuando los usuarios cambian de una cuenta a otra.
El cambio de usuario también permite a los superadministradores configurar qué cuentas pueden utilizar el plugin.
Conclusión
En este artículo, hemos explorado WordPress Multisite, enumerado sus pros y sus contras, y discutido qué tipos de usuarios y sitios web se benefician más. En definitiva, lo recomendamos para quienes gestionan varios sitios web similares.
También proporcionamos una guía paso a paso para configurar WordPress Multisite en subdirectorios y subdominios. Debes tener un alojamiento web compatible con Multisite, una instalación de WordPress y acceso FTP para activar Multisitio.
Explicamos los aspectos básicos de la gestión de WordPress Multisite, desde añadir un nuevo sitio web hasta gestionar su base de datos. Por último, hemos enumerado plugins útiles para mejorar la experiencia de WordPress Multisitio.
Esperamos que este artículo te haya ayudado a entender WordPress Multisite y a utilizarlo plenamente para tu negocio o proyecto.
Aprende más sobre WordPress
¿Qué es xmlrpc.php en WordPress?
¿Cómo añadir CSS personalizado en WordPress?
Headless WordPress
API REST de WordPress
Multisite WordPress – Preguntas frecuentes
A continuación algunas de las preguntas más comunes sobre WordPress multisitio.
¿Puedo instalar Multisite en un sitio WordPress existente?
Sí, pero hay inconvenientes. Activar Multisite en un sitio web de WordPress existente que lleva más de un mes implica que no puedes usar subdirectorios para sitios nuevos, solo subdominios.
También podrías encontrarte con problemas al editar el código, como añadir el nuevo código de Multisite a cada sitio de la red en lugar de solo en el archivo .htaccess.
¿Cómo puedo apuntar un dominio a Multisite?
Apuntar un dominio personalizado a los sitios web de Multisite se hace mediante un método llamado mapeo de dominios.
Los pasos para apuntar un dominio a un sitio web en una red implican la actualización de los registros DNS o nameservers para el dominio personalizado, añadir el dominio personalizado a la cuenta de alojamiento y mapear un sustituto de red para el mismo.
¿Afecta Multisite al SEO?
WordPress Multisite puede afectar positivamente al SEO. La clave está en configurar tus dominios de forma que animen a Google a indexarlos correctamente.
Utiliza subdirectorios si quieres que tu Multisite sea tratado como un solo sitio. Si prefieres que Google trate tu red como sitios web separados, los subdominios o los dominios mapeados personalizados son mejores opciones.
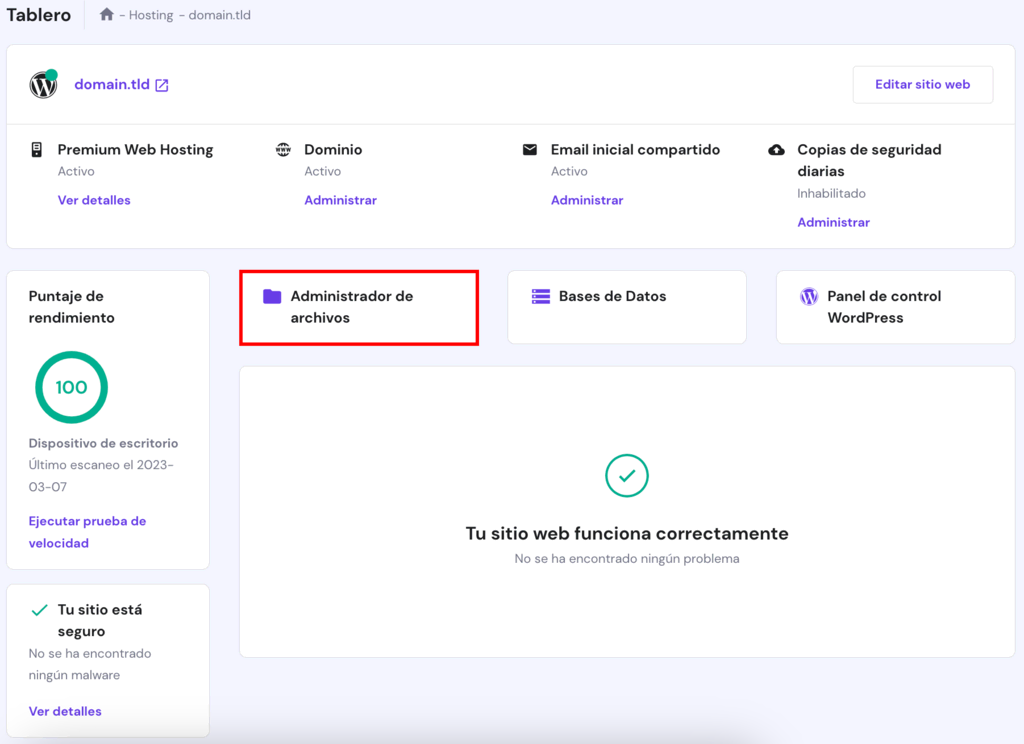
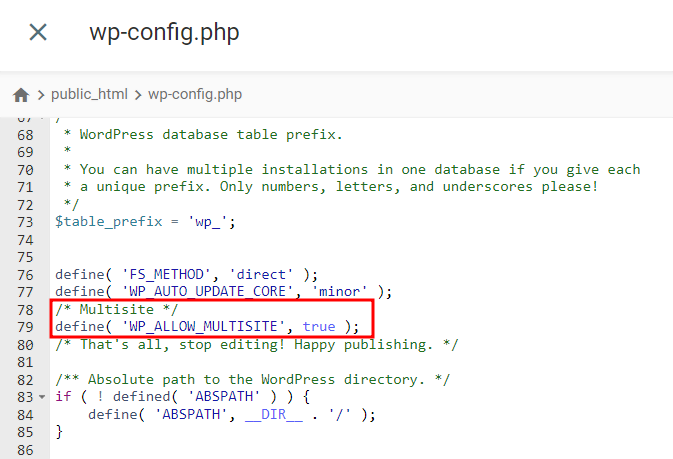
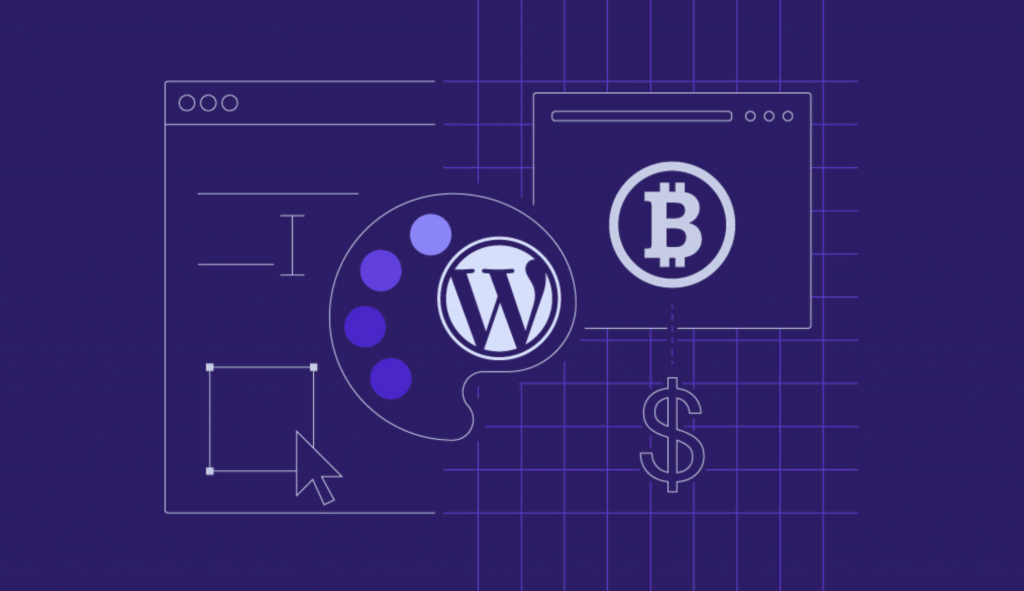

Comentarios
julio 18 2020
Buenos dias Muy bueno el post y muy bien explicado. Tengo una pregunta en relacion al multisite.... Entiendo que es bueno utilizarlo, por ejemplo, cuando una compañia tiene diferentes sucursales. Es mas o menos mi caso... Tengo una tienda online en un pais y ahora quiero hacerla tambien aqui en España. Mi duda es... Con multisite tambien se evita que Google nos penalice por contenido duplicado? Es verdad que no todo el contenido sera duplicado pero algunas cosas si! Si hago instalaciones por separado y no utilizo multisite podria ser que Google me penalice??? Muchas gracias
marzo 16 2021
Hola, nuy bueno el articulo, TEngo una pregunta para hacer, que pasa si tengo que instalar un plugin que se instala en el idioma que tenga el wordpress, si tengo multi sitios como hago para realizar la instalacion en cada uno de ellos asi se configura correctamente la traduccion? Gracias
marzo 16 2021
Hola, Hernan! Si estás utilizando multi sitios en distintos idiomas, tal vez puedas probar con el plugin Multilingual Press. Saludos!
abril 04 2021
Hola. Agradezco una orientación ¿Qué ocurre o cómo se afectan mutuamente WP multisite y subdominios? Es decir, si los subdominios que cree, desde el panel, deben tener igual nombre que los sitios que cree en WP multisitio, o, cómo se logra una mejor sincronía.
abril 06 2021
Hola Germán! El subdominio que estás apuntando a tu servidor debe ser el mismo que incluyes en multisite. Debes incluir el mismo nombre de subdominio en la sección para la URL. Saludos!
febrero 27 2022
hola , no tengo a Hostinger como mi proveedor de hosting y dominios, me guastaría saber sus costos y como podrían ayudarme con la idea del multisite ya que lo he tomado como opción para mi tienda online, en primera medida entiendo según el articulo que Multisite limita el uso de plugin de membresía, me podías ayudar con esto, ya que no me permite que los usuarios se den de alta? Gracias
marzo 09 2022
Hola Danilo! Puedes ver nuestros precios siguiendo este link. Te recomiendo que contactes a nuestros agentes de atención al cliente desde la página de contacto para ver cómo pueden ayudarte con Multisite. Saludos!