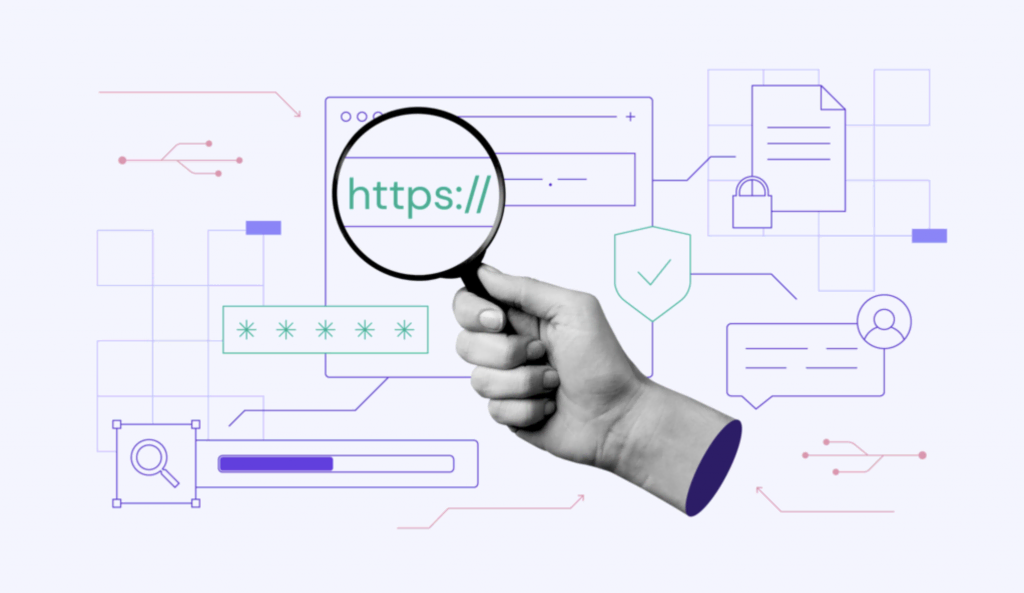Cómo usar el Administrador de archivos de Hostinger
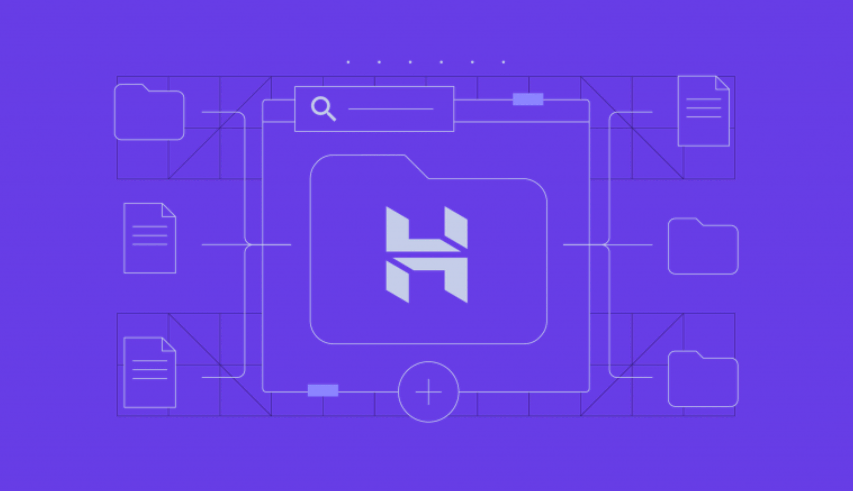
Para los clientes de alojamiento web de Hostinger, es fundamental entender cómo utilizar el Administrador de archivos, ya que este ayuda con las tareas de gestión del sitio web, como la solución de errores o el cambio de la funcionalidad del sitio.
El Administrador de archivos es una característica esencial de hPanel, nuestro panel de control de hosting personalizado que te permite crear, eliminar y editar los archivos de tu sitio web, sin necesidad de utilizar clientes SSH o FTP.
En este artículo, te explicaremos cómo utilizar el Administrador de archivos de Hostinger. También aprenderás a gestionar los archivos de tu sitio web y a utilizar las funciones avanzadas de esta herramienta, como la edición masiva y la configuración de permisos.

Tabla de Contenidos
¿Qué es un administrador de archivos?
Un administrador de archivos es una herramienta de gestión de archivos en tu panel de control de alojamiento. Permite a las personas gestionar fácilmente los datos de sus sitios web, sin necesidad de utilizar un gestor de archivos FTP, SSH u otro software de terceros.
Cómo acceder al Administrador de archivos de Hostinger
Puedes acceder al Administrador de archivos a través del menú de gestión del sitio web en hPanel. Aquí están los pasos para encontrarlo:
- Entra en la web de acceso hpanel.hostinger.com en tu navegador e inicia sesión.
- En el menú superior, haz clic en Sitios web.
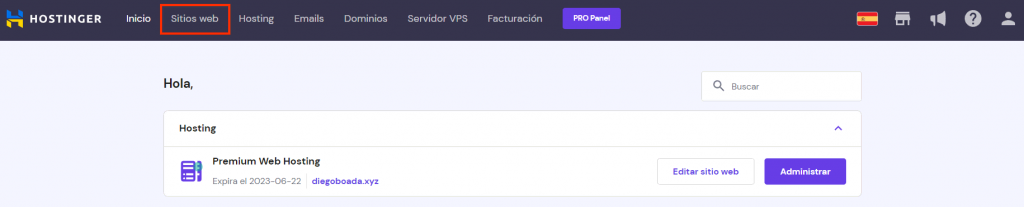
- Haz clic en Administrar en el sitio web en cuestión.
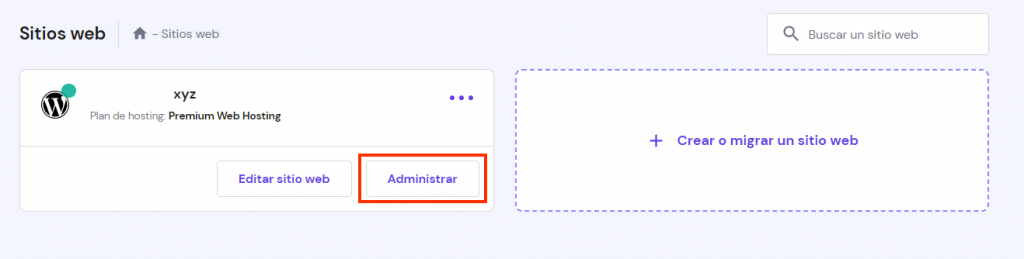
- Selecciona Administrador de archivos para abrir el directorio del dominio actual. Alternativamente, navega hasta el menú de la barra lateral y ve a Archivos → Administrador de archivos para acceder a todos los archivos de tu plan de alojamiento.
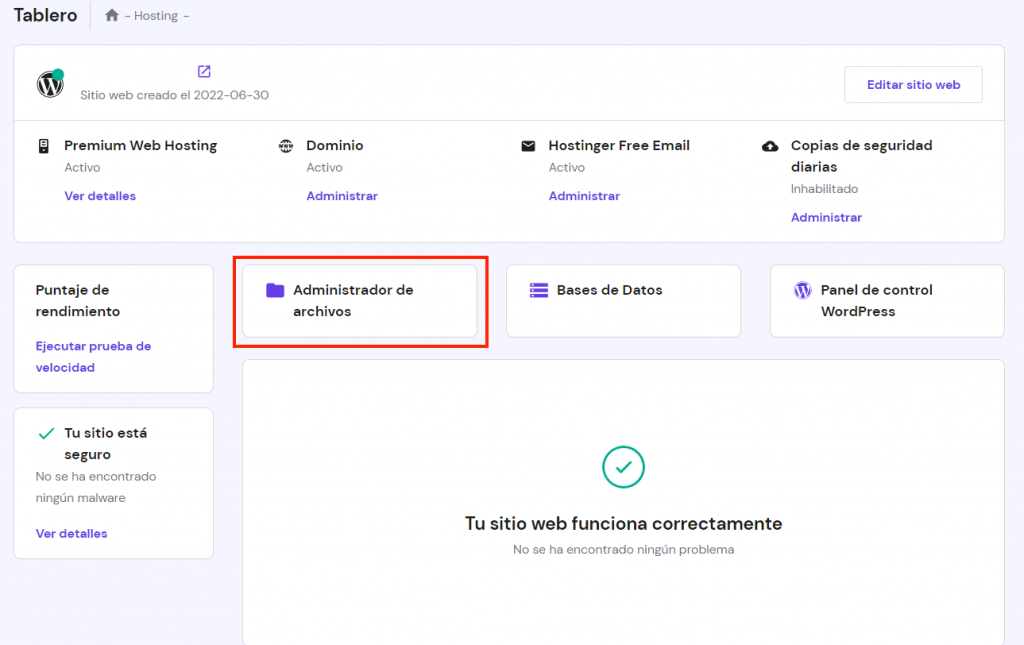
Cómo utilizar el Administrador de archivos en Hostinger
Para entender mejor cómo funciona el Administrador de archivos de Hostinger, lo dividiremos en cuatro secciones y analizaremos cada una de ellas detalladamente.
Navegación por el Administrador de archivos
La interfaz del Administrador de archivos consta de tres secciones: el menú izquierdo, el área de gestión de archivos y el menú superior. El menú de la izquierda contiene lo siguiente:
- Mis archivos: abre la carpeta raíz del Administrador de archivos.
- Nueva carpeta: crea una nueva carpeta en el directorio actual.
- Nuevo archivo: crea un nuevo archivo en el directorio actual.
- Papelera: accede a los archivos eliminados.
- Ajustes: cambia las opciones del Administrador de archivos, incluido su idioma.
- Cerrar sesión: cierra la sesión del Administrador de archivos.
La segunda es el área de gestión de archivos, donde verás los archivos y carpetas del directorio actual. Desde esta área, puedes hacer clic con el botón derecho sobre ellos para acceder a los accesos directos y gestionar archivos como borrarlos, editarlos y cambiarles el nombre.
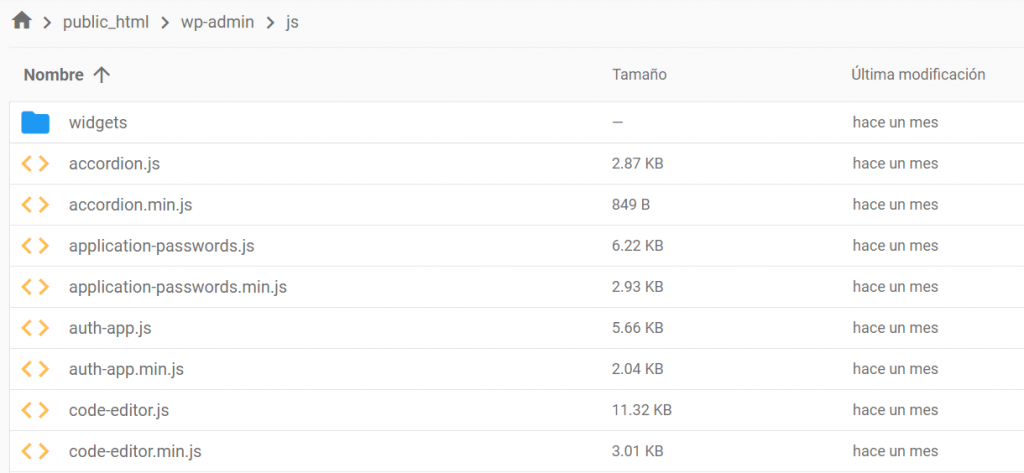
Esta área también cuenta con accesos directos de navegación del Administrador de archivos. Muestra tu ubicación actual y te permite moverte a otra carpeta o saltar directamente al inicio.
La tercera área es el menú superior, que contiene accesos directos para descargar, cargar y otras funciones avanzadas. Si seleccionas un archivo o una carpeta, esta sección también mostrará los accesos directos del menú contextual.

Gestión de archivos y carpetas
Los usuarios pueden realizar varias tareas de gestión de archivos y carpetas en el Administrador de archivos. Por ejemplo, pueden crear, cargar, descargar, renombrar y mover un archivo o una carpeta.
Para crear un nuevo archivo o carpeta en el Administrador de archivos, accede al directorio deseado y navega por el menú izquierdo. Haz clic en el icono correspondiente, introduce el nombre del archivo o carpeta y haz clic en Crear para confirmar.
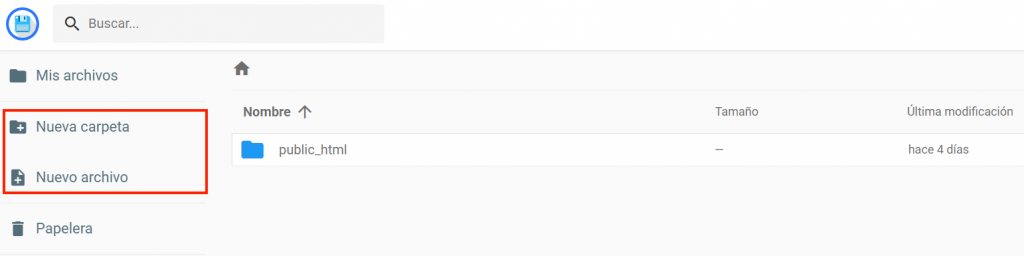
Al crear un nuevo archivo, especifica su nombre y extensión, como tuarchivo.php.
Si deseas descargar o cargar un archivo o una carpeta, desplázate a la barra superior. Haz clic en el icono de la flecha hacia abajo para descargar el archivo o carpeta seleccionada y en la flecha hacia arriba para cargar elementos desde tu ordenador.
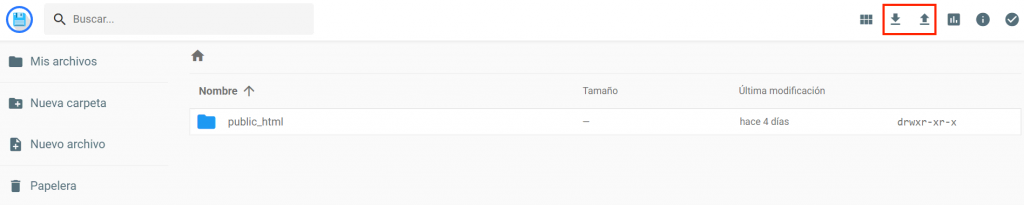
Para copiar, renombrar y mover un archivo o una carpeta, basta con hacer clic con el botón derecho sobre ellos y seleccionar la acción en el menú. También puedes eliminarlos desde el mismo menú.
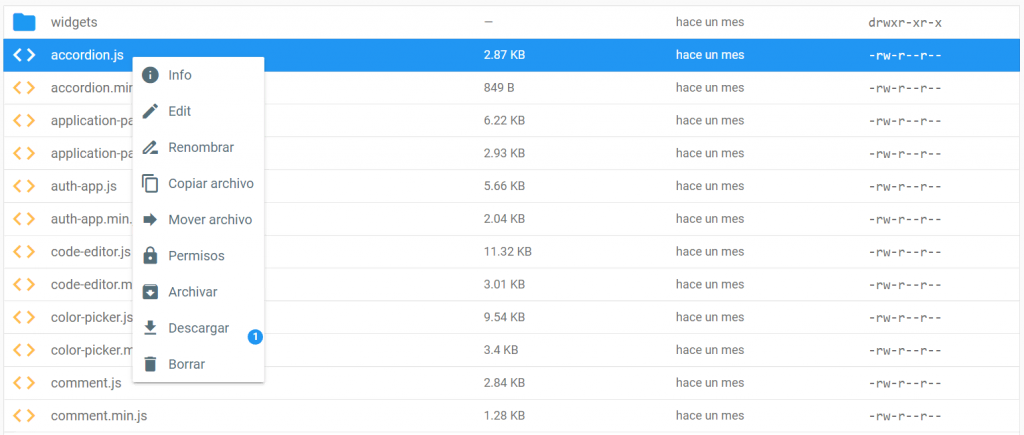
¡Importante! Te recomendamos que desmarques la casilla Saltar papelera para evitar borrar los archivos de forma permanente. Si lo haces, podrás restaurar fácilmente los archivos en caso de que los necesites más adelante.
Edición de archivos
Nuestro Administrador de archivos tiene un editor de texto integrado que te permite editar archivos directamente desde la herramienta. Esto hace que el proceso de edición sea más eficiente, ya que no es necesario descargarlos y editarlos localmente.
El editor de texto del Administrador de archivos también dispone de una función de resaltado de sintaxis que facilita la edición de archivos y la hace menos propensa a errores.
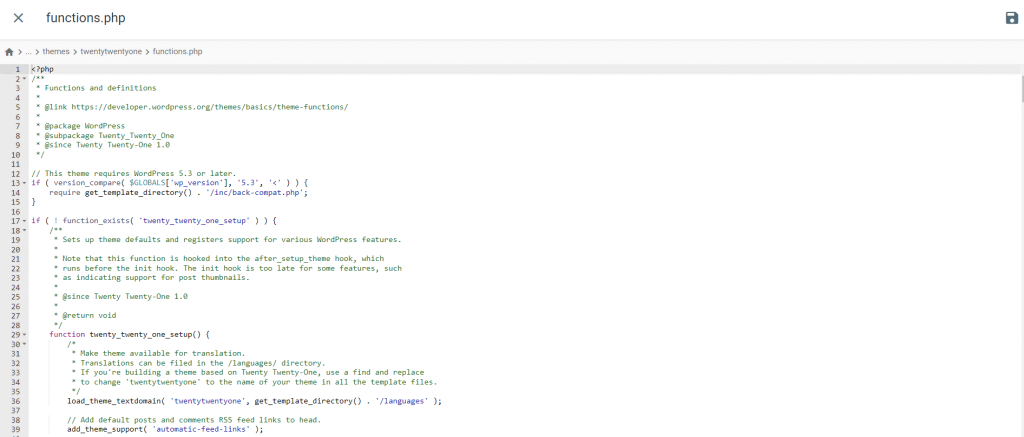
Para editar un archivo, haz clic con el botón derecho del ratón y selecciona Editar. En la ventana del editor de texto, modifica el código y haz clic en el icono del disco de la parte superior derecha para guardar los cambios. A continuación, haz clic en el botón X para cerrar la ventana.
Uso de funciones avanzadas
Además de gestionar archivos de sitios web, el Administrador de archivos tiene varias funciones avanzadas. Aunque no son esenciales, pueden ser beneficiosas en tus tareas de desarrollo web.
Algunas de las funciones más utilizadas del Administrador de archivos son:
- Selección múltiple: permite gestionar varios archivos simultáneamente, como borrarlos o moverlos. Para ello, haz clic en el icono de marca de verificación del menú superior, selecciona los elementos y elige la acción.
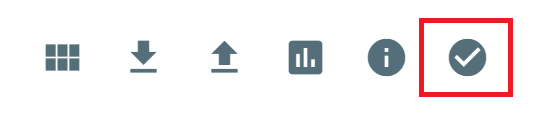
- Función de búsqueda: permite a los usuarios encontrar rápidamente un archivo o carpeta utilizando su nombre. Los usuarios también pueden filtrar los tipos de archivos a buscar: imágenes, audio, vídeos o archivos PDF.
- Editor de permisos: establece los derechos de visualización, edición y ejecución de sus archivos y carpetas. Puedes establecer estos derechos para el propietario del sitio web, un grupo u otros usuarios.
- Archivar: permite a los usuarios archivar múltiples elementos en un único fichero zip o tar. Para ello, utiliza la selección múltiple para elegir los archivos y haz clic en Archivar en el menú superior.
- Información del directorio: muestra el tamaño o la última modificación del archivo seleccionado o del directorio actual. Para el directorio, esta función también mostrará el número de inodos.
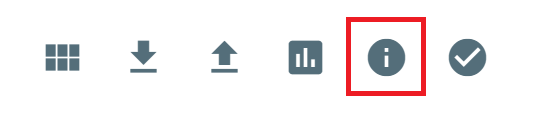
Demo de hPanel
Prueba una demostración gratuita de hPanel y comprueba tú mismo lo fácil que es gestionar tu sitio web.
Conclusión
El Administrador de Archivos de Hostinger es una herramienta de gestión de archivos que permite a los usuarios gestionar fácilmente los datos de su sitio web, sin necesidad de utilizar un cliente FTP, una conexión SSH o software de terceros. Se utiliza para diversas tareas, como solucionar errores o cambiar la configuración de tu sitio web.
Para acceder a esta herramienta de otra forma, sigue estos pasos:
- Abre el menú de gestión de tu sitio web a través de hPanel
- Navega hasta Barra lateral.
- Haz clic en Archivos y luego en el Administrador de archivos.
- Selecciona si deseas gestionar el archivo del sitio web o toda la cuenta de hosting.
El Administrador de archivos Hostinger te permite crear, eliminar, descargar, cargar o editar archivos y carpetas. También cuenta con varias funciones avanzadas como acciones masivas y configuración de permisos de archivos.
Esperamos que el contenido de esta guía te haya sido útil. ¡Buena suerte!

Cómo utilizar el Administrador de archivos de Hostinger – Preguntas frecuentes
En esta sección, responderemos a preguntas comunes sobre el Administrador de archivos de Hostinger para ayudarle a entender mejor la herramienta.
¿Puedo editar archivos directamente en el servidor utilizando el Administrador de archivos de Hostinger?
Sí. No necesitas SSH, un cliente FTP u otro software de terceros para modificar los archivos de tu sitio web. Puedes editar los archivos del sitio web directamente a través del Administrador de archivos.
¿Puedo deshacer los cambios realizados con el Administrador de archivos de Hostinger?
Sí, puedes deshacer los cambios realizados al editar archivos. Sin embargo, no puedes deshacer la eliminación o creación de archivos. Por esta razón, recomendamos crear una copia de seguridad antes de modificar cualquier archivo.
¿Qué ocurre si borro accidentalmente un archivo o una carpeta utilizando el Administrador de archivos de Hostinger?
Puedes restaurar los archivos borrados desde la papelera. Otro método es descargar la copia de seguridad de todo tu sitio web y restaurarla para recuperar el archivo.