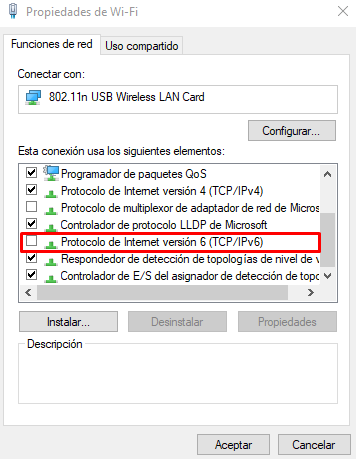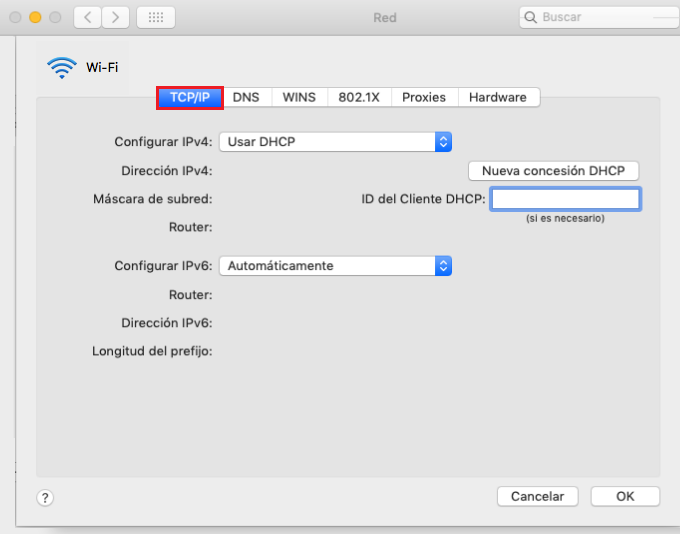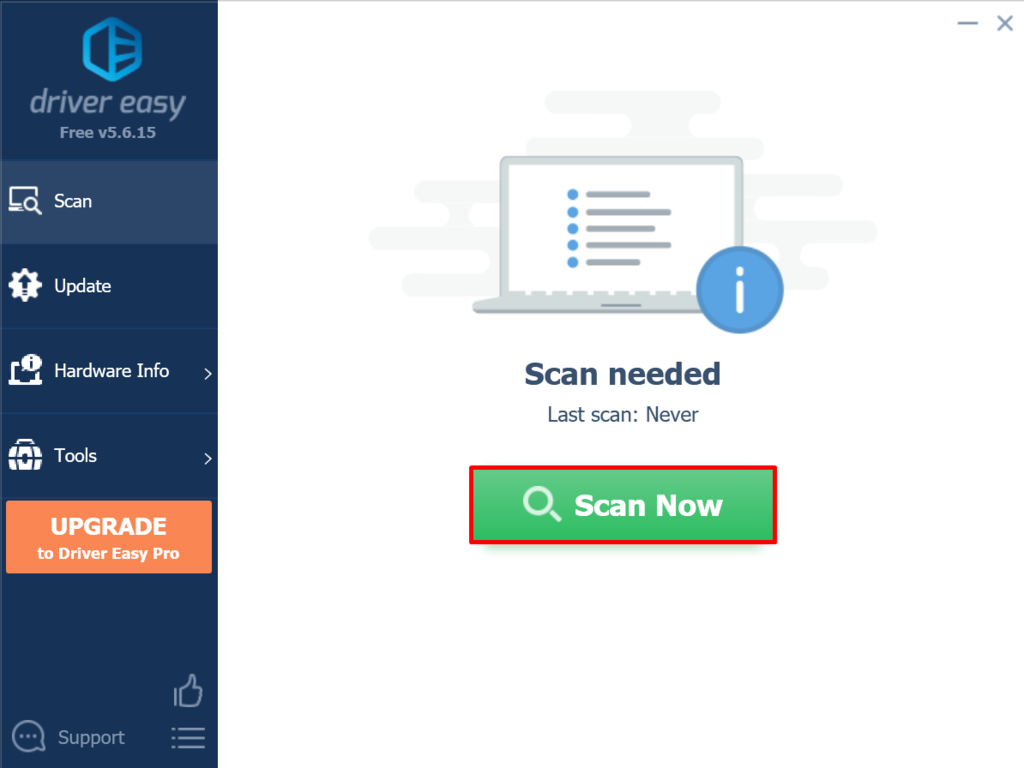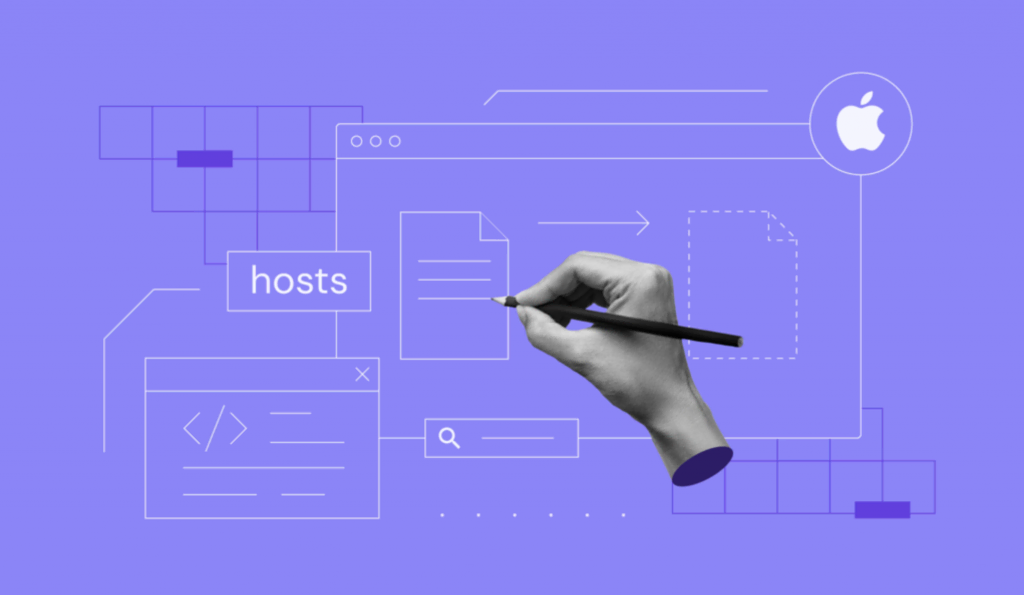Cómo solucionar el error «El servidor DNS no responde» (11 métodos)
Un Sistema de Nombres de Dominio (DNS) es un directorio que traduce los nombres de dominio o nombres de host en direcciones de Protocolo de Internet (IP). Gracias a este proceso, los usuarios pueden acceder fácilmente a los sitios web en Internet a través de los navegadores web.
A veces, se pueden encontrar ciertos mensajes de error de DNS al acceder a un sitio web, uno de ellos es el mensaje «El servidor DNS no responde«. Esto significa que el navegador web no puede conectarse al sitio porque el servidor DNS no puede asignar correctamente los nombres de host a las direcciones IP.

Hay muchas causas para el error «El servidor DNS no responde», desde adaptadores de red mal configurados hasta direcciones incorrectas del servidor DNS. Afortunadamente, la mayoría de estos problemas se encuentran del lado del usuario y pueden ser resueltos sin grandes esfuerzos.
Este artículo repasa 11 posibles soluciones para resolver el problema «El servidor DNS no responde» en Windows y Mac y varias causas comunes de este mensaje de error.
Tabla de Contenidos
Solucionar «El servidor DNS no responde» – Video
¿No tienes tiempo de leer? Descubre cómo arreglar el error «El servidor DNS no responde» con este video.

1. Solucionar problemas de red
Ejecutar un diagnóstico de red es el primer paso para solucionar el error «El servidor DNS no responde». Este método puede ayudar a diagnosticar y solucionar todos los problemas y errores de red detectados sin mucha complicación.
Aquí te explicamos cómo ejecutar los diagnósticos de red para ordenadores Windows y Mac.
Ejecutar el diagnóstico de red de Windows
Sigue los pasos para ejecutar el diagnóstico de red en Windows 10:
- En Windows, ve al Panel de control -> Redes e Internet -> Centro de redes y recursos compartidos.
- Selecciona la opción Solucionar problemas en Cambiar la configuración de red.
- Haz clic en Solucionadores de problemas adicionales -> Conexiones a Internet -> Ejecutar el solucionador de problemas.
- Espera a que se complete el proceso de solución de problemas. Si aparece un mensaje de error en la ventana, sigue los pasos indicados para reparar el problema.
Configurar el diagnóstico inalámbrico en el Mac
A continuación se explica cómo ejecutar el diagnóstico inalámbrico en macOS:
- Cierra todas las aplicaciones abiertas y conéctate a la red con la que tienes el problema.
- Mientras mantienes pulsada la tecla Option, selecciona el icono de estado de Wi-Fi en la barra de menús y elige Abrir diagnóstico inalámbrico.
- Sigue las instrucciones que aparecen en la pantalla para examinar tu conexión de red.
- Una vez finalizado el proceso de exploración, haz clic en el icono de información de la ventana de Resumen para obtener más información sobre cada entrada de la lista.
Si este método no soluciona los problemas del servidor DNS, pasa al siguiente paso.
2. Conectarse con un dispositivo diferente
Intenta conectar un dispositivo diferente a la misma red doméstica y accede a la página web con la que tienes problemas.
Si el segundo dispositivo puede acceder a la página web utilizando la misma red, entonces el problema está en tu dispositivo principal.
Sin embargo, si sigues sin poder visitar la página web con otros dispositivos conectados a la misma red, el problema podría ser tu router.
El uso de otras conexiones como los datos móviles también puede ayudar a asegurar que el problema no está del lado del sitio.
3. Cambiar a otro navegador web
Otra solución sencilla para resolver el problema de «El servidor DNS no responde» es visitar el sitio web desde un navegador diferente.
Por ejemplo, si tu navegador principal es Mozilla Firefox, intenta acceder a la página web desde otros navegadores como Microsoft Edge y Google Chrome.
Si este método da resultado, actualiza tu navegador predeterminado a la versión más reciente o reinstálalo por completo. Pero si vuelve a aparecer el mensaje «El servidor DNS no responde», el navegador no es el origen del problema de conexión.
4. Reiniciar la PC en modo seguro
Un sistema operativo que no funciona correctamente puede dar lugar al mensaje de error «El servidor DNS no responde».
Para averiguar si este problema hace que el servidor DNS no responda, tendrás que reiniciar tu ordenador en modo seguro, una versión reducida de tu sistema operativo que puede limitar los archivos y recursos utilizados para el funcionamiento de tu dispositivo.
Estos son los pasos para iniciar un ordenador en modo seguro en Windows:
- Ve al menú Inicio, selecciona el botón de Inicio/Apagado, pulsa la tecla Shift / Mayúsculas y selecciona Reiniciar.
- En la ventana Elegir una opción, haz clic en Solucionar problemas -> Opciones avanzadas.
- Selecciona la opción Configuración de inicio en las Opciones avanzadas y haz clic en Reiniciar.
- Pulsa F5 en el teclado para seleccionar la opción Habilitar modo seguro con funciones de red.
Si usas un Mac, aquí tienes cómo encender el ordenador en modo seguro:
- Ve al menú Apple -> Apagar. Espera unos 10 segundos después de que tu dispositivo se apague.
- Enciende tu Mac y mantén rápidamente pulsada la tecla Shift hasta que veas la pantalla de inicio de sesión.
Si tu conexión de red funciona en modo seguro, significa que un software de terceros podría estar causando el problema «El servidor DNS no responde». Para resolverlo, tendrás que encontrar y eliminar la aplicación de tu PC.
5. Reiniciar el módem o el router
Un módem o un router que no funciona correctamente también puede ser la causa de que un servidor DNS no responda.
Por lo tanto, puedes reiniciar el módem o el router para limpiar la caché y así solucionar el problema del servidor DNS.
Pulsa el botón de encendido de tu router o módem y desenchufa el cable de alimentación de la toma de corriente. Espera al menos 30 segundos antes de volver a pulsar el botón de encendido para reiniciarlo.
Si reiniciar el módem o el router no funciona, intenta restablecer la configuración predeterminada. Consulta el manual de instrucciones del dispositivo para conocer los pasos para reiniciar tu módem o router.
6. Desactivar el antivirus y el firewall
Los programas de antivirus y firewall tienen como objetivo proteger tu dispositivo de software maliciosos. Sin embargo, estas herramientas también pueden bloquear tu conexión a Internet.
Intenta desactivar temporalmente tus programas de antivirus y firewall para comprobar si son o no la causa del error «El servidor DNS no responde».
Para acceder a la configuración del antivirus y del firewall en Windows, selecciona el menú Inicio y haz clic en Configuración -> Actualización y seguridad -> Seguridad de Windows -> Protección contra virus y amenazas.
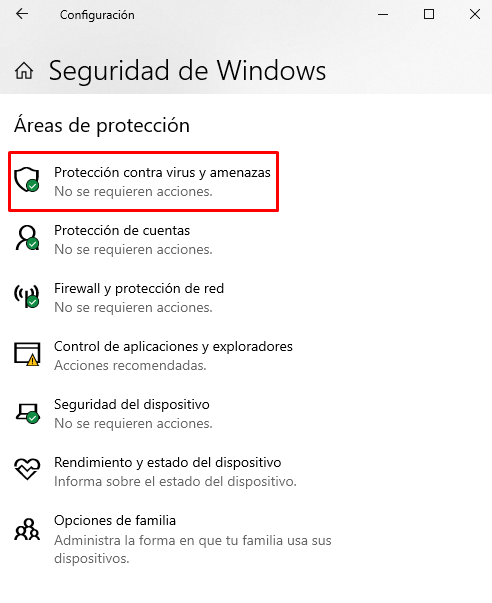
Si utilizas un ordenador Mac, ve a Preferencias del Sistema -> Seguridad y Privacidad -> Firewall.
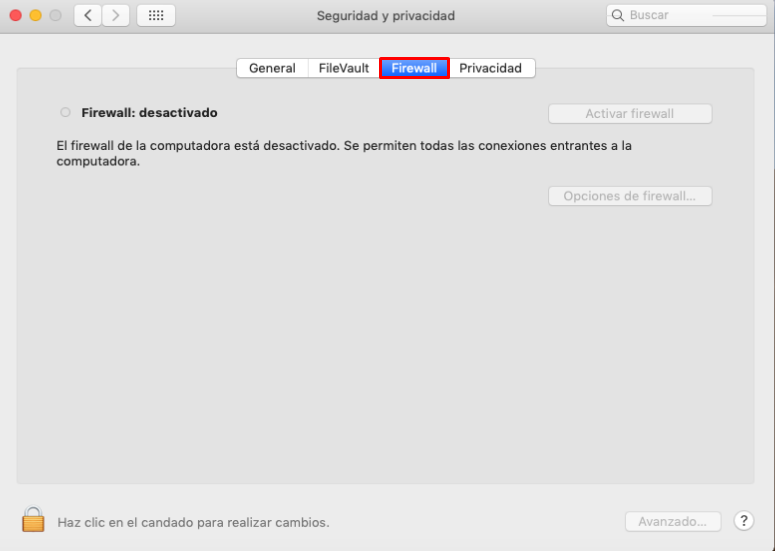
Tras desactivar los programas de antivirus y firewall, vuelve a ejecutar el diagnóstico de red y abre de nuevo el sitio web desde el navegador.
Si esto resuelve el problema, actualiza o reconfigura los programas de antivirus y firewall antes de volver a activarlos.
7. Desactivar otras conexiones
Otra solución para resolver el problema «El servidor DNS no responde» es desactivar las conexiones no utilizadas en tu dispositivo.
Sigue estos pasos para desconectar las conexiones de red adicionales en Windows:
- Ve al Panel de control -> Redes e Internet -> Centro de redes y recursos compartidos.
- Haz clic en Cambiar configuración del adaptador en la columna de la izquierda.
- Aparecerá la página Conexiones de red. Haz clic con el botón derecho del ratón en Conexión de área local y en otras conexiones que no estés utilizando, y selecciona Desactivar.
Así es como se desactivan otras conexiones de red en Mac:
- Ve al menú Apple -> Preferencias del Sistema -> Red.
red en Mac»>
- Selecciona cada una de las conexiones no utilizadas en la parte izquierda de la pantalla y haz clic en el botón menos (-) para desconectar esa conexión.
Después de deshabilitar todas las conexiones no utilizadas, reinicia tu navegador e intenta volver a acceder a la página web.
8. Cambiar la dirección del servidor DNS
Si no se puede acceder al sitio web después de las soluciones anteriores, intenta cambiar la dirección de tu servidor DNS.
Tu red doméstica está configurada para obtener una dirección de servidor DNS automáticamente de tu proveedor de servicios de Internet (ISP). Sin embargo, si el servidor DNS de tu ISP no responde, el servicio de Internet también dejará de funcionar.
Para resolver temporalmente este problema, cambia la configuración de tus DNS y utiliza una dirección DNS diferente. Al hacerlo, tu navegador podrá seguir cargando cualquier sitio web en Internet.
Afortunadamente, muchos servicios como Cloudflare y Google Public DNS ofrecen direcciones DNS para utilizar de forma gratuita.
Para configurar otros servidores DNS en Windows, sigue estos pasos:
- Accede a la página de Conexiones de Red escribiendo ncpa.cpl en el cuadro de búsqueda de Windows. Pulsa Intro.
- Haz clic con el botón derecho del ratón en la conexión que estás utilizando actualmente y haz clic en Propiedades.
- En la ventana de Propiedades, selecciona Protocolo de Internet versión 4 (TCP/IPv4) -> Propiedades.
- Marca las opciones Obtener una dirección IP automáticamente y Usar las siguientes direcciones de servidor DNS en la página Propiedades: Protocolo de Internet versión 4 (TCP/IPv4).
- Escribe las direcciones de los servidores DNS que desees en los campos Servidor DNS preferido y Servidor DNS alternativo.
- Activa la casilla Validar la configuración al salir y selecciona Aceptar.
- Reinicia tu ordenador.
Estos son los pasos para cambiar la dirección del servidor DNS en Mac:
- Ve al menú Apple -> Preferencias del Sistema -> Red.
- Haz clic en tu conexión de red principal y selecciona Avanzado -> DNS.
DNS en Mac»>
- Pulsa el botón más para añadir un nuevo servidor DNS. Pulsa OK y luego Aplicar.
Reinicia tu conexión a Internet y comprueba si se resuelve el problema de «El servidor DNS no responde».
9. Vaciar la caché DNS
Otra solución para arreglar los problemas de conexión del servidor DNS es vaciar la caché DNS. Limpiar la caché del router puede ayudar a que el DNS funcione correctamente.
Estos son los pasos para vaciar los archivos de la caché DNS en Windows:
- Escribe cmd en el buscador de Windows y pulsa Intro para acceder a la consola de comandos de Windows.
- En la línea de comandos, escribe ipconfig/flushdns y pulsa Intro.
- Si el proceso es correcto, aparecerá un mensaje de confirmación en la línea de comandos.
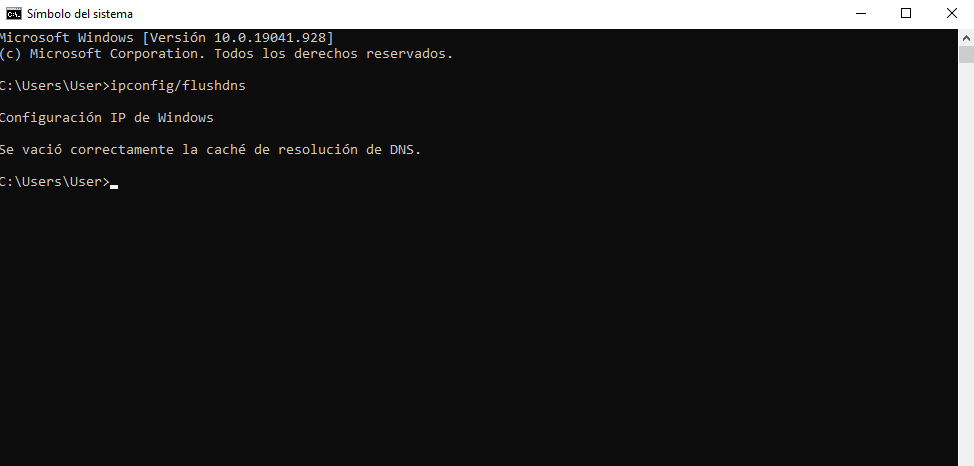
Los pasos para vaciar los archivos de caché DNS en Mac también son relativamente sencillos, pero es crucial ejecutar el comando correcto según la versión actual de tu sistema operativo.
En tu Mac, abre el Terminal pulsando F4 e introduciendo «terminal» en el cuadro de búsqueda del Launchpad.
Una vez abierta la aplicación, ejecuta el comando que se adapte a tu versión de macOS.
En macOS Big Sur, introduce el siguiente comando:
sudo dscacheutil -flushcache; sudo killall -HUP mDNSResponder
Para vaciar la caché de DNS en macOS Catalina, ejecuta esto en la línea de comandos:
sudo killall -HUP mDNSResponder
Ejecuta este comando para borrar la caché de DNS en macOS Mojave:
sudo killall -HUP mDNSResponder
Vacía la caché de DNS en macOS High Sierra con este comando:
sudo killall -HUP mDNSResponder
Para macOS Sierra, Mac OS X El Capitan, X Mavericks, X Mountain Lion o X Lion, ejecuta el siguiente comando:
sudo killall -HUP mDNSResponder
Si estás utilizando Mac OS X Yosemite, introduce este comando
sudo discoveryutil udnsflushcaches
En Mac OS X Snow Leopard, ejecuta este comando para vaciar la caché de DNS :
sudo dscacheutil -flushcache
Si estás usando Mac OS X Leopard e inferior, introduce este comando
sudo lookupd -flushcache
Después de ejecutar los comandos anteriores, el adaptador de red actualizará su configuración DNS.
10. Desactivar la versión 6 de IP (IPv6)
El Protocolo de Internet Versión 6 (IPv6) es la última versión del protocolo de Internet que identifica los dispositivos en Internet y en una red local.
Sin embargo, IPv6 también puede causar el problema «El servidor DNS no responde». Por lo tanto, puedes desactivar IPv6 si las soluciones anteriores no resuelven el problema.
Para desactivar IPv6 en Windows, haz lo siguiente:
- Ve a Conexiones de red, haz clic con el botón derecho en la conexión activa y selecciona Propiedades.
- En la pestaña Funciones de red, busca el Protocolo de Internet versión 6 (TCP/IPv6) y desmarca la casilla.
- Haz clic en Aceptar.
Estos son los pasos para desactivar IPv6 en tu Mac:
- Ve al menú Apple -> Preferencias del Sistema -> Red.
- Selecciona la conexión de red actual y haz clic en Avanzado -> TCP/IP.
- Haz clic en el menú desplegable Configurar IPv6 y elige Sólo enlace local. Haz clic en OK.
Si la opción de desactivación no está disponible en el menú desplegable Configurar IPv6, intenta desactivar IPv6 con la línea de comandos.
Para desactivar IPv6 en una conexión inalámbrica, abre la aplicación Terminal en tu Mac y ejecuta el siguiente comando:
networksetup -setv6off Wi-Fi
Si quieres desactivar IPv6 en una conexión ethernet, utiliza este comando en su lugar:
networksetup -setv6off Ethernet
También es posible desactivar IPv6 en una conexión inalámbrica y ethernet juntas introduciendo el siguiente comando:
networksetup -setv6off Ethernet && networksetup -setv6off Wi-Fi
Asegúrate de reiniciar tu dispositivo y conectarte a Internet de nuevo para comprobar si el problema del «servidor DNS no responde» se ha resuelto.
11. Actualizar el driver del adaptador de red
Un driver del adaptador de red obsoleto también puede ser la causa de que aparezca el problema «El servidor DNS no responde» en tu ordenador Windows.
Hay dos opciones para actualizar el driver del adaptador de red: manualmente o automáticamente.
Actualizar manualmente el driver del adaptador de red puede ser un reto para los principiantes que no están familiarizados con el software de los drivers. Por lo tanto, se recomienda automatizarlo con una herramienta como Driver Easy, que puede ayudar a descargar e instalar los drivers correctos para tu sistema.
Ten en cuenta que es esencial crear un punto de restauración del sistema en tu Windows antes de utilizar la versión gratuita de Driver Easy. Hacer esto permite que tu ordenador vuelva a su estado anterior si ocurre un evento inesperado.
Para actualizar automáticamente el driver de tu adaptador de red con Driver Easy, sigue estos pasos:
- Descarga e instala el software Driver Easy en tu ordenador.
- Ejecuta el software y haz clic en el botón Scan Now.
- Haz clic en el botón Update junto a cada uno de los drivers obsoletos.
- Espera a que se complete el proceso de descarga e instalación y reinicia tu ordenador.
Una vez que hayas terminado con el proceso, vuelve a visitar el sitio web al que quieres acceder y comprueba si este método ha resuelto el problema de «El servidor DNS no responde».
¿Qué causa el error «El servidor DNS no responde»?
Una de las causas más comunes de los problemas de DNS son los registros DNS mal configurados. Esto puede ocurrir cuando los usuarios no ponen los valores correctos o la dirección IP correcta durante el proceso de registro.
Aquí hay otras posibles causas del error «El servidor DNS no responde»:
- Proveedor de DNS no disponible. Tu servicio de DNS podría dejar de funcionar debido a errores de DNS en su red, como por ejemplo, mucho tráfico y caída del servidor.
- Mal funcionamiento del router o del módem. Un router o un módem defectuosos también pueden provocar errores de DNS. Intenta cambiar los puertos de ethernet o utilizar diferentes cables de ethernet para determinar si tu router está causando el problema de DNS.
- Problemas de hardware o de red. Algunos fallos de hardware o de red también pueden provocar el error «El servidor DNS no responde». Por ejemplo, un solo servidor no transmite la información al siguiente servidor correctamente.
- Software antivirus. Los problemas pueden producirse cuando el proveedor de software actualiza un programa de antivirus, haciendo que el programa crea que tu ordenador está infectado y bloquee repentinamente tu acceso a Internet. Cuando esto ocurre, tu navegador puede mostrar el mensaje «El servidor DNS no responde».
¿Encontraste otros errores de DNS? Descubre cómo solucionarlos
Conclusión
El mensaje «El servidor DNS no responde» significa que tu navegador no puede conectarse a Internet.
Varias causas de los errores de DNS incluyen registros DNS mal configurados, servicios DNS no disponibles, un router o módem defectuoso, problemas de hardware o de red y errores de software de antivirus.
Estos son algunos de los métodos más comunes para solucionar el problema de «El servidor DNS no responde»:
- Solucionar los problemas de la red. Ejecuta los diagnósticos de red para identificar y solucionar los problemas de conexión a Internet.
- Reinicia el módem o el router. Borra la caché de tu módem o router pulsando el botón de encendido y desenchufando el cable de alimentación.
- Desactiva el antivirus y el firewall. Desactivar temporalmente los programas de antivirus y firewall puede ayudar a resolver el problema de DNS.
- Limpia la caché DNS. Borra la caché del router para refrescar la configuración de DNS.
- Cambia la dirección del servidor DNS. Sustituye la dirección de tu ISP por una dirección DNS diferente.
Esperamos que este artículo te haya ayudado a resolver el problema de «El servidor DNS no responde».
Si tienes más preguntas o sugerencias, compártelas en la sección de comentarios más abajo.

El servidor DNS no responde – Preguntas frecuentes
¿Cómo puedo solucionar el error «El servidor DNS no responde»?
Intenta utilizar otro navegador o dispositivo y acércate a tu router de internet si es posible. También puedes intentar reiniciar tus dispositivos, cambiar la configuración DNS y vaciar la caché DNS. Si los problemas persisten, actualiza los controladores de red y desactiva la VPN y el firewall.
¿Cómo puedo reiniciar mi servidor DNS?
Abre la aplicación de símbolo del sistema de tu ordenador o computadora. En Windows, escribe ipconfig /flushdns, pulsa intro y reinicia tu ordenador. En Mac, escribe lookupd -flushcache (Mac OSX 10.4 y versiones anteriores) o dscacheutil -flushcache (Mac OSX 10.5 y versiones posteriores), pulsa intro y reinicia el ordenador.
¿Qué significa «El servidor DNS no responde»?
Este mensaje de error significa que tu navegador no ha podido conectarse a Internet. Normalmente, los errores de DNS son el resultado de problemas de conexión a la red o a Internet, de una configuración de DNS errónea o de un navegador web obsoleto.
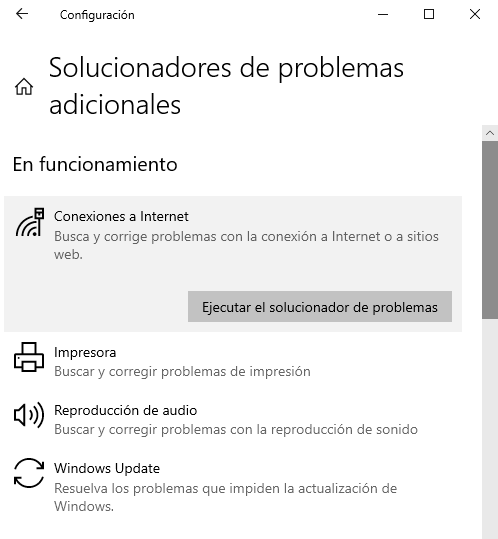
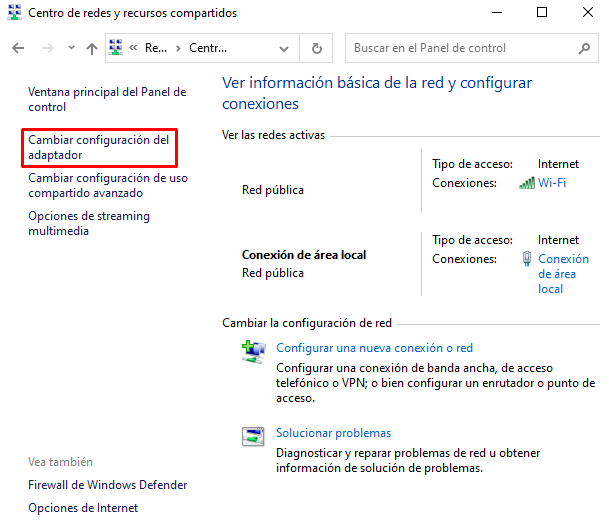
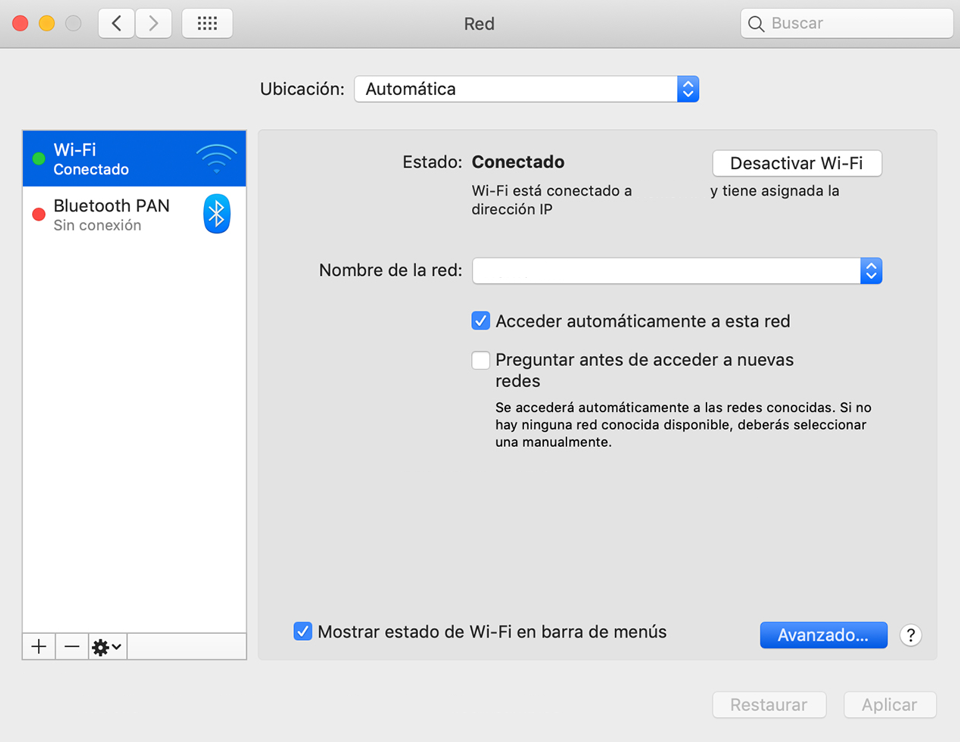 red en Mac»>
red en Mac»>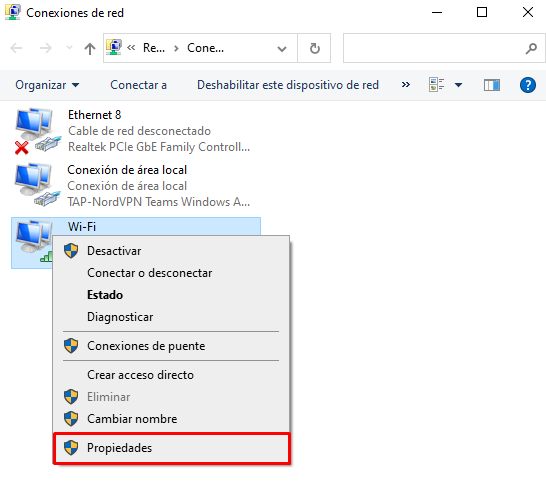
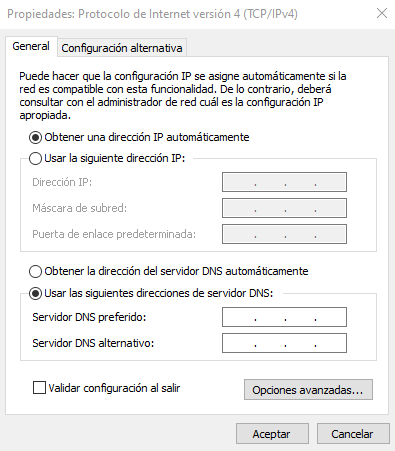
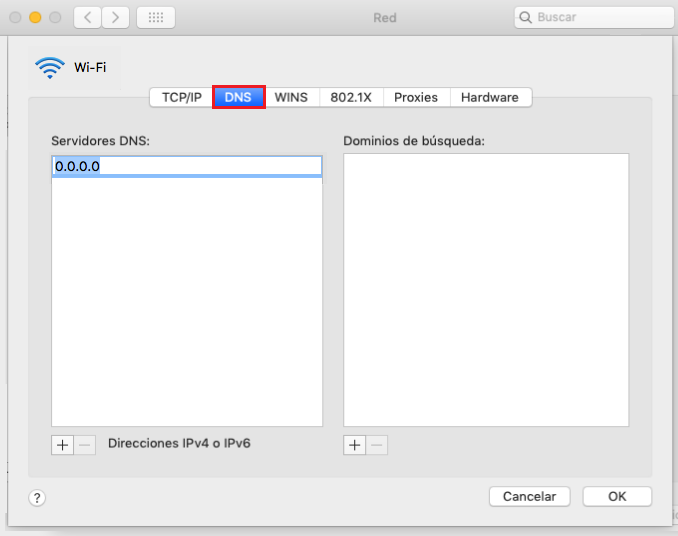 DNS en Mac»>
DNS en Mac»>