Cómo crear un servidor dedicado en Palworld
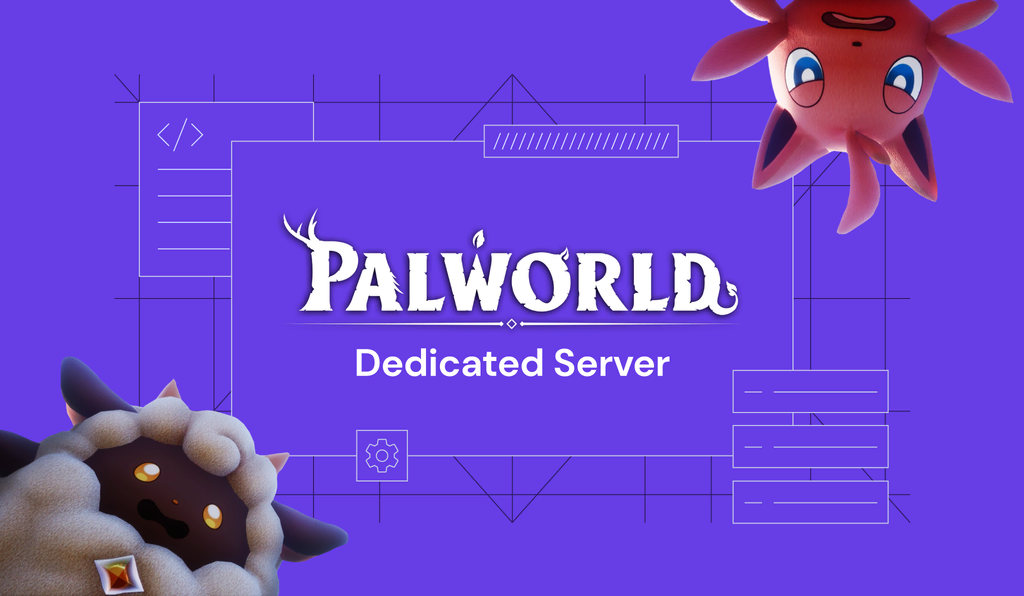
Palworld es un juego de supervivencia de mundo abierto con mecanismos de cultivo, artesanía y caza. En él, los jugadores capturan monstruos llamados Pals para ayudarles a construir bases, acelerar los viajes y derrotar a los enemigos.
Este escenario cautivador y competitivo hace de Palworld uno de los juegos más populares con servidores dedicados. Para que este juego sea aún mejor, puedes crear un host privado y jugar en multijugador con usuarios seleccionados, configurar diversos ajustes, instalar mods y reducir la latencia de la red.
En este artículo, te explicaremos cómo configurar un servidor dedicado en Palworld utilizando el alojamiento en servidor virtual privado (VPS) de Hostinger. También mostraremos el método manual y el más sencillo utilizando nuestro Panel de juego.

Tabla de Contenidos
Requisito previo: adquirir un plan de hosting de servidor de juegos
Hacer un servidor Palworld en un VPS es cómodo y fiable, ya que los mejores alojamientos web Palworld, como Hostinger, proporcionan varias funciones integradas.
Por ejemplo, ofrecemos un Asistente con IA VPS para ayudarte a generar comandos y solucionar problemas de configuración.
Al elegir el mejor plan de alojamiento de juegos VPS para Palworld, ten en cuenta los siguientes requisitos del sistema:
- Sistema operativo: Linux o Windows.
- Procesador: al menos un procesador de cuatro núcleos.
- RAM: 8 GB o más, dependiendo de los JUGADORES.
- Almacenamiento: mínimo 40 GB.
Para servidores dedicados Palworld con 32 jugadores, recomendamos 16 GB de RAM para garantizar un rendimiento óptimo. Basándonos en estas especificaciones, el plan Game Panel 4 de Hostinger es una elección excelente.
Además de un potente hardware, el hosting de servidores Palworld de Hostinger ofrece un Panel de Juego que te permite configurar un servidor dedicado para varios juegos sin utilizar comandos. Explicaremos el método más adelante en este tutorial.
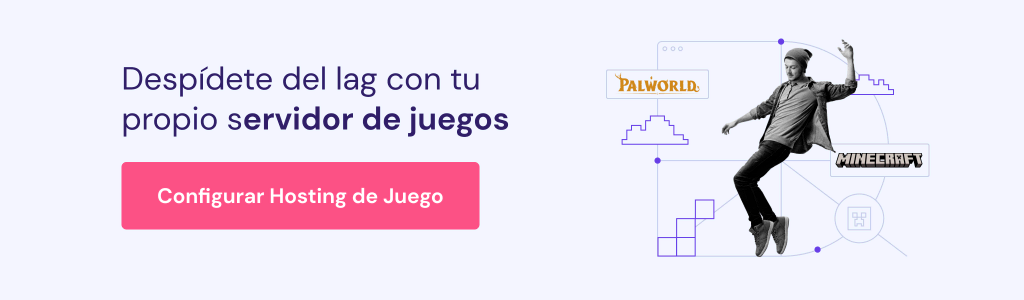
Cómo crear un servidor dedicado en Palworld utilizando el Panel de juego de Hostinger
En lugar de utilizar comandos, el plan de hosting de juegos de Hostinger te permite instalar fácilmente un servidor dedicado Palworld mediante una interfaz gráfica de usuario a través del Panel de juego. Es más sencillo y adecuado para principiantes que no estén familiarizados con las utilidades de Linux.
Tras comprar un plan de alojamiento en Hostinger, completa el asistente de configuración inicial estableciendo la contraseña, el nombre y la ubicación del servidor privado virtual.
A continuación, abre el panel de control haciendo clic en Gestionar en el plan y deberías ver el estado del servidor como En ejecución. Si no, inícialo manualmente haciendo clic en el botón
Tras completar el asistente de configuración inicial del VPS, sigue estos pasos:
- Ve al menú general de tu VPS → Acceso al panel. Haz clic en la URL de inicio de sesión.

- En la página de inicio de sesión, introduce tu nombre de usuario y contraseña del panel de administración.
- Haz clic en Crear Instancia y selecciona Palworld en el menú desplegable.
- Pulsa Crear instancia y espera a que finalice el proceso de creación.
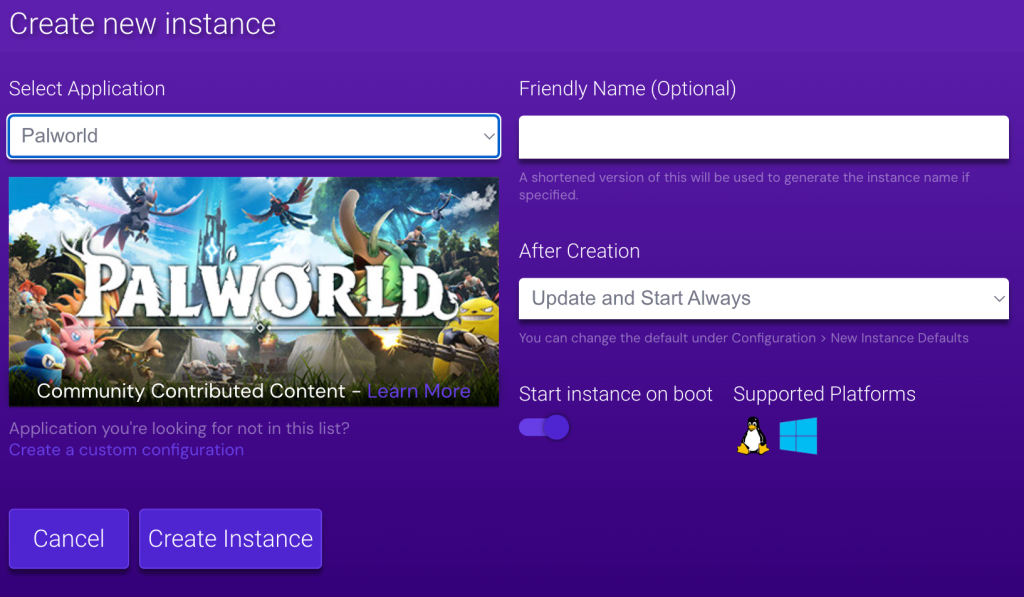
¡Listo! Para conectarte al servidor, inicia Palworld y selecciona Unirse a partida multijugador. Introduce la dirección IP de tu VPS con el puerto por defecto:
185.185.185.185:8211
Cómo crear un servidor dedicado en Palworld manualmente
Esta sección te explicará los pasos para configurar tu propio servidor dedicado para la versión de Steam de Palworld.Dado que utilizaremos Debian, los comandos de Linux pueden diferir dependiendo de tu distribución.
¡Importante! Actualmente, el servidor de juego dedicado de Palworld sólo está disponible para la versión Steam.
1. Configura tu VPS
Para configurar tu VPS, conéctate mediante SSH utilizando PuTTY, Terminal o el Terminal del Navegador de Hostinger. La dirección IP del servidor y las credenciales de acceso están disponibles en la pestaña Acceso SSH del menú Visión general.
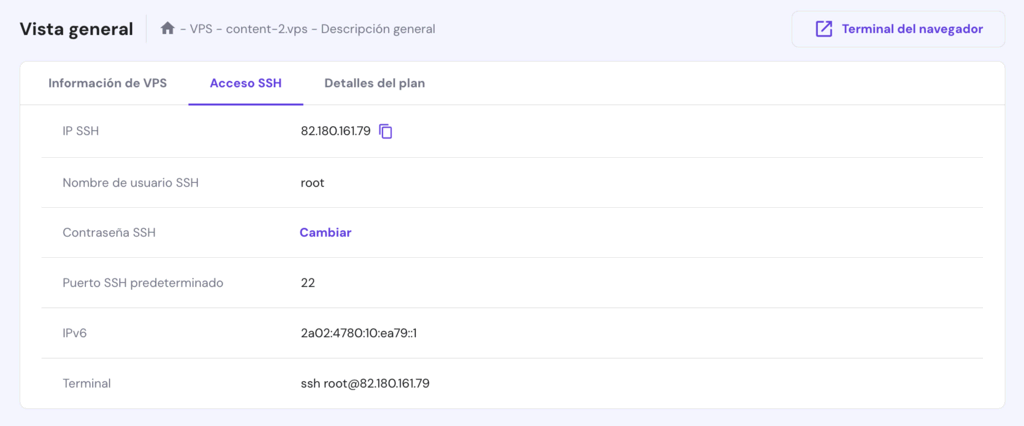
Por defecto, iniciarás sesión como root. Sin embargo, te recomendamos que crees otra cuenta Linux con privilegios de superusuario para evitar ejecuciones accidentales de comandos que podrían romper tu servidor. Este es el comando:
adduser account
Sustituye account por el nombre de usuario real. Introduce una nueva contraseña y sigue las instrucciones. Una vez que hayas terminado, ejecuta los siguientes comandos para conceder los privilegios de superusuario y cambiar a la nueva cuenta:
usermod -aG sudo account
su account
A continuación, configura el cortafuegos del VPS para que abra el puerto número 8211, que Palworld utiliza para comunicarse con los servidores dedicados. Aquí tienes los comandos:
sudo ufw allow 8211/tcp
sudo ufw allow 8211/udp
Si tu terminal muestra el error comando no encontrado, significa que la utilidad está deshabilitada o desinstalada. Consulta nuestro artículo para saber cómo configurar un firewall en Ubuntu (UFW).
Alternativamente, puedes añadir las reglas del cortafuegos a través de hPanel, yendo a Visión general → Ajustes → Seguridad → Firewall. Selecciona Crear configuración de cortafuegos e introduce el nombre de la configuración. Haz clic en el icono de los tres puntos y en Editar para configurar la regla.

¡Atención! Activar UFW puede bloquear el puerto SSH, lo que puede desconectarte del servidor. Tras instalar la herramienta, añade inmediatamente una nueva regla para permitir SSH o su puerto, que es el 22 por defecto.
2. Instala SteamCMD y sus dependencias
SteamCMD es la utilidad de línea de comandos de Steam para descargar e instalar archivos del servidor dedicado Palworld. Antes de configurar la herramienta, actualiza tu repositorio APT utilizando el siguiente comando:
sudo apt update && sudo apt upgrade
A continuación, descarga las dependencias de SteamCMD. Empieza instalando la biblioteca de tiempo de ejecución lib32gcc y el paquete software-properties-common:
sudo apt install -y lib32gcc-s1
sudo apt install software-properties-common
Añade el repositorio de la app multiverso y activa el soporte de la arquitectura de 32 bits utilizando estos comandos:
sudo add-apt-repository multiverse
sudo dpkg --add-architecture i386
Termina sincronizando el repositorio APT e instalando el paquete SteamCMD:
sudo apt update
sudo apt install steamcmd -y
Además de SteamCMD, instala Linux Screen para permitir que el servidor siga funcionando en segundo plano una vez finalizada la sesión SSH. Aquí tienes el comando:
sudo apt install screen
3. Descarga los archivos del servidor Palworld
Una vez que las utilidades y dependencias estén listas, descarga la herramienta de servidor dedicado Palworld utilizando SteamCMD. Aquí tienes el comando:
steamcmd +login anonymous +app_update 2394010 validate +quit
Navega al directorio /PalServer recién creado dentro de la carpeta steam utilizando el comando cd:
cd ~/Steam/steamapps/common/PalServer
El Terminal puede devolver un error si no has ejecutado steamcmd en el directorio raíz. Para solucionarlo, localiza la ruta correcta de la carpeta /PalServer utilizando el comando find de Linux:
sudo find / -type d -name "PalServer"
A continuación, vuelve a ejecutar el comando cd con la ruta correcta relativa a tu directorio actual. Por ejemplo, si estás en la carpeta steamapps, introduce:
cd /common/PalServer
4. Inicia el servidor
Para iniciar la herramienta del servidor dedicado Palworld, navega hasta el directorio PalServer y ejecuta el script de inicio:
./PalServer.sh
El terminal debería mostrar registros que indiquen que el servidor se está ejecutando. Sin embargo, es posible que te encuentres con el siguiente error:
.steam/sdk64/steamclient.so: cannot open shared object file: No such file or directory
Para resolverlo, detén el proceso pulsando Ctrl + C. A continuación, ejecuta estos comandos:
mkdir -p ~/.steam/sdk64/
steamcmd +login anonymous +app_update 1007 +quit
cp ~/Steam/steamapps/common/Steamworks\ SDK\ Redist/linux64/steamclient.so ~/.steam/sdk64/
Vuelve a ejecutar el script de inicio. Puede que siga apareciendo un error similar durante el primer arranque, pero PalServer debería funcionar si ves la siguiente línea:
.steam/sdk64/steamclient.so OK. (First tried local 'steamclient.so')
Actualmente, tu servidor dedicado Palworld se apagará si abandonas la sesión o te desconectas de SSH. Para mantenerlo funcionando en segundo plano, inicia el script utilizando Pantalla Linux.
Para ello, vuelve al directorio principal de tu cuenta actual utilizando el comando cd y ejecuta lo siguiente para iniciar una nueva sesión de Terminal.
screen
Navega hasta la ubicación de PalServer.sh y ejecuta el script ejecutando posteriormente estos comandos:
cd ~/Steam/steamapps/common/PalServer
./PalServer.sh
Una vez que el servidor esté funcionando, pulsa Ctrl + A + D para desconectarte de la sesión de pantalla. Permanecerá ejecutándose en segundo plano y podrás volver a conectarte utilizando este comando:
screen -r
5. Configura tu servidor Palworld
Si ejecutas el script de inicio sin argumentos adicionales, el servidor dedicado Palworld funcionará con la configuración predeterminada. Los usuarios avanzados pueden introducir los siguientes comandos para modificar el comportamiento del host:
- -port: cambia el puerto de escucha del servidor dedicado.
- -jugadores: establece el número máximo de jugadores.
- -useperfthreads: permite que el sistema perf rastree eventos multihilo.
- -NoAsyncLoadingThread: desactiva los hilos de carga asíncronos.
- -UseMultithreadForDS: utiliza el multihilo de la CPU para ejecutar el servidor dedicado.
- -EpicApp=PalServer: configura tu VPS como servidor comunitario.
Además, configura el archivo PalWorldSettings.ini para cambiar la configuración de tu servidor en el juego. Para ello, navega hasta la carpeta utilizando este comando:
cd ~/Steam/steamapps/common/PalServer/Pal/Saved/Config/LinuxServer
Abre el archivo con un editor de texto como nano:
sudo nano PalWorldSettings.ini
Por defecto, el archivo está vacío. Puedes añadir varios parámetros como ServerName para cambiar el nombre del servidor y AdminPassword para establecer la credencial de acceso al modo admin.
Después de añadir tu propia configuración del servidor, guarda los cambios pulsando Ctrl + X, Y e Intro.
En lugar de escribir la configuración manualmente, copia y pega la configuración del juego en el archivo. Para ello, haz clic con el botón derecho en Palworld en la biblioteca de Steam y haz clic en Examinar archivos locales.
Busca PalWorldSettings.ini y ábrelo utilizando el Bloc de notas. Copia los ajustes y pégalos en el archivo INI de tu servidor utilizando nano. Cambia los parámetros y valores en función de tus necesidades.
6. Conéctate al servidor como administrador
Una vez que se inicie el servidor dedicado, ejecuta Palworld desde tu biblioteca de Steam y selecciona Unirse a partida multijugador. Conéctate introduciendo la dirección IP pública de tu VPS con el número de puerto predeterminado:
185.185.185.185:8211
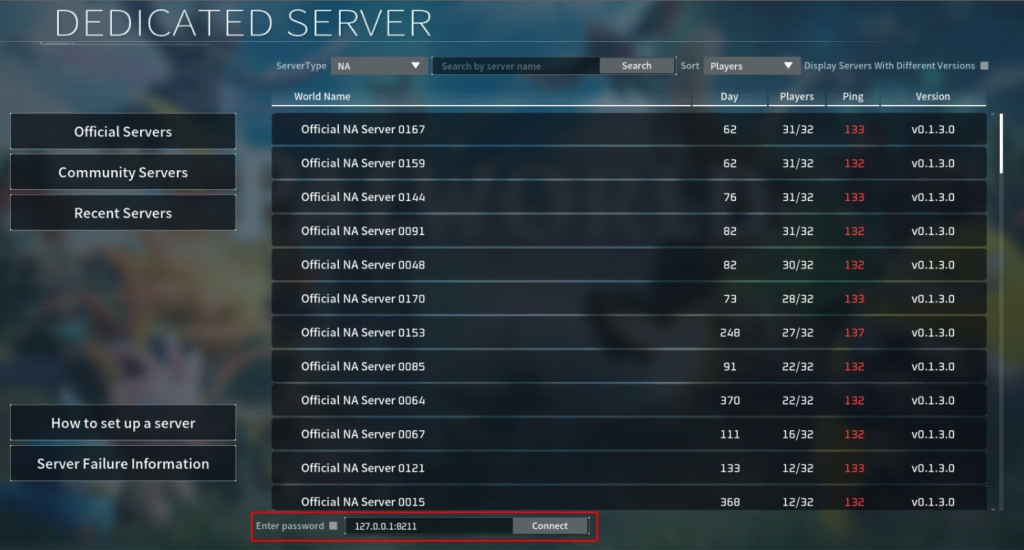
Otros jugadores también pueden unirse a la partida multijugador en tu servidor Palworld dedicado introduciendo la misma dirección. Alternativamente, pueden conectarse a través del menú Servidores de la Comunidad si lanzas el host utilizando el argumento EpicApp.
Tras entrar en el juego, pulsa Intro para acceder al chat y escribe lo siguiente para acceder a los comandos de administrador:
/AdminPassword yourpassword
Sustituye yourpassword por la contraseña real de administrador. El juego debería confirmar que ahora eres administrador. Si no funciona, asegúrate de que has añadido la configuración AdminPassword en el archivo PalWorldSettings.ini.
Como administrador, puedes prohibir o expulsar a los jugadores que arruinen la experiencia de juego de los demás. Para ello, utiliza el siguiente comando en el chat:
/BanPlayer playerID
/KickPlayer playerID
Comprueba los ID de todos los jugadores utilizando los comandos /ShowPlayer. Para ver todos los usuarios baneados, navega al directorio /Pal/Saved/SaveGames y abre banlist.txt utilizando nano. Elimina el ID si quieres desbanearlos.
7. Gestiona y mantén tu servidor Palworld
Supervisa regularmente tu servidor dedicado Palworld para garantizar una estabilidad y seguridad óptimas. Puedes utilizar la utilidad de comandos htop a través de SSH para visualizar la carga de hardware de cada proceso, incluido el uso de CPU y memoria.
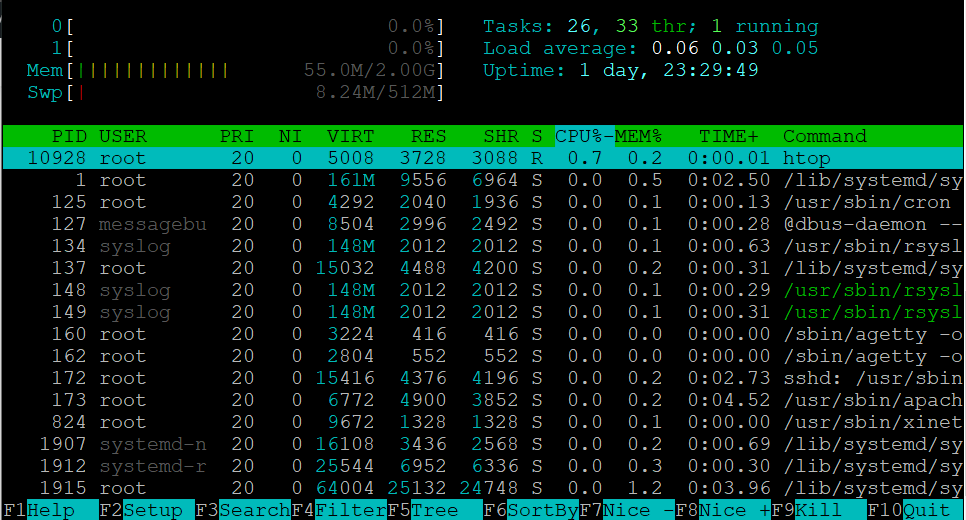
Esta información te ayuda a optimizar el servidor para mantener la usabilidad, como reducir la ranura de jugadores para disminuir el uso de RAM. De lo contrario, el servidor podría experimentar lag o incluso tiempo de inactividad cuando se sobrecargue.
Asegúrate también de que los paquetes instalados están actualizados para evitar problemas de seguridad. Ejecuta regularmente los siguientes comandos para comprobar e instalar parches:
sudo apt update && sudo apt upgrade
Además, algunos alojamientos web como Hostinger ofrecen una función integrada que ayuda a simplificar el mantenimiento del servidor dedicado Palworld. Por ejemplo, ofrecemos un pantallazo y copias de seguridad periódicas para garantizar la seguridad de los datos.
Hostinger también tiene una herramienta de monitorización integrada en hPanel, que permite a los usuarios seguir fácilmente el rendimiento de su servidor a través de navegadores web. Adicionalmente, ofrecemos funciones de registro de eventos y escáner de malware para simplificar las auditorías de seguridad.
8. Mejora tu servidor Palworld
Además de un control total y una mayor fiabilidad, los servidores dedicados Palworld permiten a los usuarios instalar varios mods. Por ejemplo, pueden añadir extensiones que mejoren los gráficos para que el juego sea más atractivo visualmente.
Otros pueden utilizar mods para mejorar la jugabilidad, como habilitar el viaje rápido o cambiar el ritmo de agotamiento de la resistencia. Puedes encontrarlos y descargarlos en sitios web como NexusMod o CurseForge.
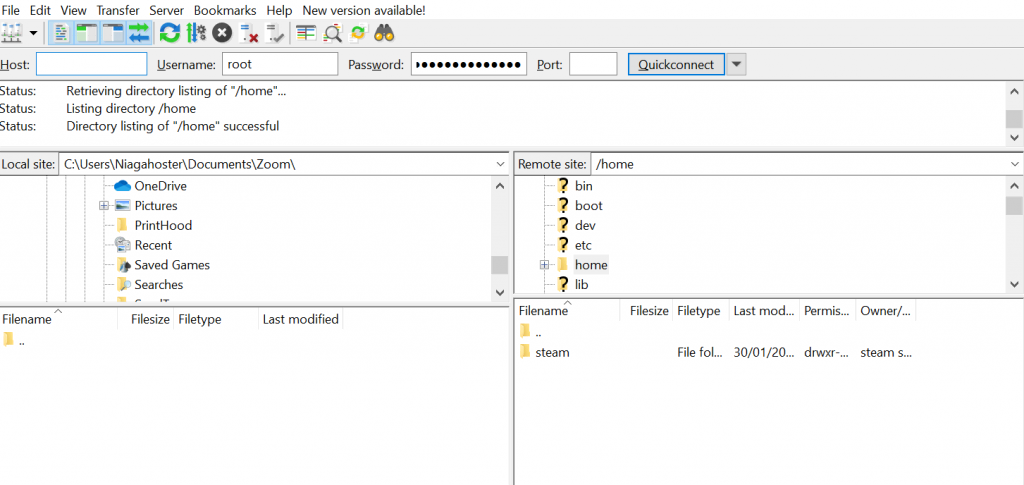
Dependiendo de los tipos de mods, los métodos de instalación difieren. Para las extensiones PAK, basta con extraer los archivos al directorio Pal/Content/Paks y el juego los cargará automáticamente. En Hostinger, puedes hacerlo utilizando el cliente de protocolo de transferencia de archivos (FTP) FileZilla.
Mientras tanto, los mods basados en scripts requieren UE4SS, que no es compatible por defecto con los servidores dedicados Linux. Para ejecutar el software, debes instalar un servidor dedicado Linux Palworld modded utilizando la capa de compatibilidad Wine.
Conclusión
Palworld proporciona servidores públicos para que los usuarios se unan a un juego multijugador de supervivencia. Sin embargo, ofrece una personalización limitada, lo cual impide gestionar a los usuarios o instalar mods para mejorar la jugabilidad.
Si quieres más control, configura un servidor dedicado utilizando un plan de hosting VPS. En este artículo te explicamos cómo hacerlo en un servidor Linux. Estos son los pasos:
- Adquiere un plan de hosting VPS con hardware suficiente, un mínimo de 8 GB de RAM, 40 GB de almacenamiento y una CPU de cuatro núcleos.
- Configura el servidor conectándote por SSH y creando un superusuario no root.
- Instala SteamCMD con sus dependencias, como lib32gcc-s1 y la arquitectura i386.
- Descarga los archivos del servidor dedicado Palworld utilizando SteamCMD.
- Inicia el servidor dedicado Palworld ejecutando el script de inicio en una sesión de Pantalla.
- Configura tu servidor dedicado Palworld editando el archivo INI.
- Juega en el servidor dedicado de Palworld introduciendo la dirección IP y el puerto en el menú Unirse a partida multijugador.
- Mantén tu servidor controlando el uso del hardware, actualizando los paquetes y comprobando los registros del sistema.
- Mejora tu servidor Palworld añadiendo mods mediante un cliente FTP.
Alternativamente, utiliza nuestro Panel de juego para simplificar el proceso de configuración del servidor dedicado. Simplemente crea una nueva instancia y selecciona Palworld de una lista.
También puedes cambiar la configuración del juego haciendo clic en el conmutador e introduciendo un nuevo valor.
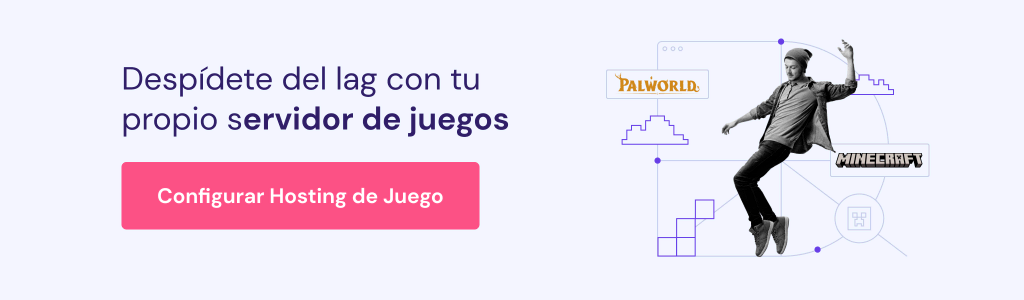
Cómo configurar un servidor dedicado en Palworld – Preguntas frecuentes
Para ayudarte a entenderlo mejor, esta sección responderá a varias preguntas sobre cómo ajustar un servidor de Palworld.
¿Cuánto cuesta un servidor Palworld dedicado?
El coste de configurar tu propio servidor para Palworld depende de tu proveedor de alojamiento web y del número de usuarios.
Por ejemplo, el plan Game Panel 4 de Hostinger cuesta 25.99 dólares al mes, adecuado para hasta 32 jugadores, el número máximo que admite el juego.
¿Cómo me aseguro de que mi servidor Palworld es seguro?
Utiliza un alojamiento web con funciones sólidas de seguridad. Por ejemplo, Hostinger ofrece un escáner de malware, un cortafuegos integrado y supervisión de la infraestructura 24/7.
Además instala herramientas como Fail2Ban para detectar intentos maliciosos de inicio de sesión y utiliza una contraseña segura para todas las cuentas.
Después, audita regularmente los registros para mantener la seguridad.
¿Puedo instalar mods en mi servidor Palworld?
Sí. Puedes instalar mods PAK desempaquetándolos en el directorio Pal/Content/Paks de tu servidor dedicado Palworld utilizando un cliente FTP como FileZilla.
Para los mods basados en scripts, instala UE4SS y añade el comando de ejecución dentro de su archivo.
Sin embargo, los usuarios de Linux deben utilizar Wine, ya que el software sólo funciona en Windows.
¿Qué debo hacer si mi servidor Palworld se bloquea o experimenta problemas?
Revierte los últimos cambios y comprueba el uso del hardware del sistema para ver si el problema se debe a una sobrecarga. A continuación, revisa los registros del servidor para identificar los problemas y las posibles soluciones.
Para los usuarios de Hostinger, utiliza nuestro Asistente con IA VPS o restaura tu servidor a partir de la última copia de seguridad.



