Cómo actualizar PHP en WordPress de forma segura: entendiendo la compatibilidad + tips para actualizar
Hypertext Preprocessor (PHP) es un lenguaje de programación de código abierto que se utiliza para la personalización avanzada y para garantizar el rendimiento óptimo de los sitios web de WordPress.
El software, los temas y los plugins de WordPress se basan en PHP. También es el lenguaje utilizado por los sitios web de WordPress para conectarse e interactuar con sus bases de datos.
Tener la última versión de PHP en tu sitio web es una excelente forma de potenciar la seguridad y el rendimiento, así como de asegurar la compatibilidad con tu tema y plugins de WordPress.
Sin embargo, realizar esta tarea incluye varios procesos, desde comprobar tu versión actual de PHP hasta finalmente actualizarla. Afortunadamente, Hostinger ofrece una herramienta de configuración PHP para ayudarte a actualizar de forma segura.
Este tutorial cubrirá todos los pasos sobre cómo actualizar PHP en WordPress. También aprenderás por qué es importante usar la última versión de PHP y varias mejores prácticas.
Descarga la hoja de trucos de WordPress definitiva
Tabla de Contenidos
¿Por qué actualizar la versión de PHP en WordPress?
Al igual que los temas y plugins de WordPress, PHP recibe actualizaciones y parches con frecuencia. Usar una versión antigua puede llevar a problemas de rendimiento y hacer que tu sitio web de WordPress sea vulnerable a amenazas cibernéticas.
Es por esto que actualizar a la última versión de PHP trae varios beneficios, incluyendo:
- Impulso de rendimiento. PHP se vuelve más eficiente con cada actualización, lo que puede mejorar significativamente la velocidad de carga. De esta manera, tu sitio web será más responsivo y proporcionará una mejor experiencia de usuario.
- Seguridad mejorada. Los ciberdelincuentes a menudo intentan ataques explotando vulnerabilidades PHP. Actualizar a versiones más recientes hace que tu sitio web sea menos vulnerable a los riesgos de seguridad.
- Últimas funciones. Actualizar PHP en WordPress te dará acceso a correcciones de errores y nuevas funciones. Por ejemplo, PHP 8.2 incorpora un atributo para parámetros sensibles, mejoras en el sistema de tipificación y ofrece soporte para constantes en traits.
- Mejor compatibilidad. Actualizar la versión de PHP del sitio web garantizará su compatibilidad con los plugins y temas de WordPress optimizados para esta.
Compatibilidad de versiones de PHP para WordPress
Aunque WordPress admite varias versiones de PHP, recomendamos utilizar la última versión para garantizar que tu sitio web permanezca seguro y actualizado. Sin embargo, ten en cuenta que no todas las versiones de WordPress son compatibles con las nuevas versiones de PHP.
Utiliza la siguiente tabla para comprobar si tu sitio web es compatible con la última versión de PHP:
| Versión de WordPress | Versiones de PHP compatibles |
| 5.0, 5.1 | PHP 5.2, PHP 5.3, PHP 5.4, PHP 5.5, PHP 5.6, PHP 7.0, PHP 7.1, PHP 7.2, PHP 7.3 |
| 5.2 | PHP 5.6, PHP 7.0, PHP 7.1, PHP 7.2, PHP 7.3 |
| 5.3, 5.4, 5.5 | PHP 5.6, PHP 7.0, PHP 7.1, PHP 7.2, PHP 7.3, PHP 7.4 |
| 5.6, 5.7, 5.8 | PHP 5.6, PHP 7.0, PHP 7.1, PHP 7.2, PHP 7.3, PHP 7.4, PHP 8.0* |
| 5.9, 6.0 | PHP 5.6, PHP 7.0, PHP 7.1, PHP 7.2, PHP 7.3, PHP 7.4, PHP 8.0*, PHP 8.1* |
| 6.1, 6.2 | PHP 5.6, PHP 7.0, PHP 7.1, PHP 7.2, PHP 7.3, PHP 7.4, PHP 8.0*, PHP 8.1*, PHP 8.2* |
| 6.3 | PHP 7.0, PHP 7.1, PHP 7.2, PHP 7.3, PHP 7.4, PHP 8.0*, PHP 8.1*, PHP 8.2* |
| 6.4 | PHP 7.0, PHP 7.1, PHP 7.2, PHP 7.3, PHP 7.4, PHP 8.0*, PHP 8.1*, PHP 8.2*, PHP 8.3* |
Ten en cuenta que el símbolo (*) indica que la versión de PHP está en la fase beta, lo que significa que puedes encontrar problemas menores. Además, algunos temas y plugins pueden no ser compatibles aún.
Cómo actualizar la versión PHP en WordPress
Actualizar la versión de PHP en WordPress requiere algunos pasos. Sin embargo, debes tener cuidado, ya que actualizar a una versión no soportada puede romper tu sitio web.
En esta sección, te mostraremos las formas más seguras.
1. Verifica la versión actual
Para decidir si debes realizar una actualización, verifica la versión actual de PHP del sitio web a través del panel de control de WordPress o tu cuenta de hosting.
Vía hPanel
- En el tablero de hPanel, ve a WordPress → Vista general.
- Las configuraciones están disponibles en la sección Versión PHP.
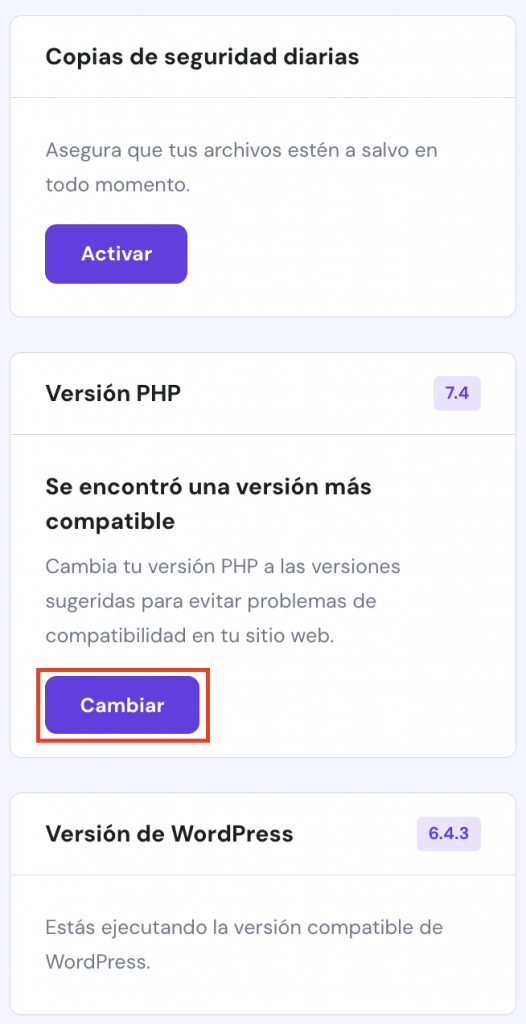
Vía el Tablero de WordPress
- En el área de administración de WordPress, navega a Herramientas → Salud del sitio.
- Ve a la pestaña Info y expande la categoría Servidor para ver la versión actual de PHP del sitio web.
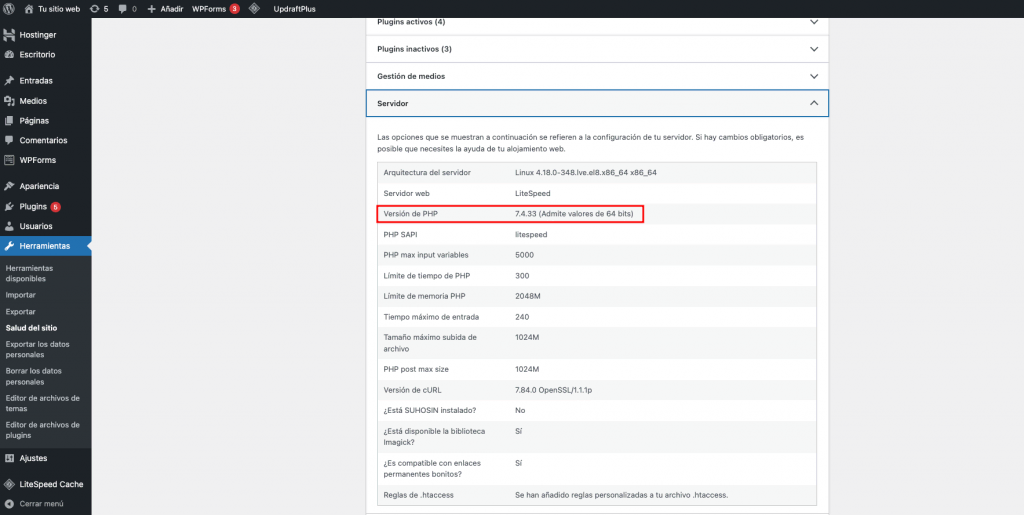
2. Crea una copia de seguridad
Antes de hacer una actualización, recomendamos hacer una copia de seguridad. Si encuentras errores inesperados después del proceso de actualización, podrás restaurar todo.
Los usuarios de Hostinger pueden respaldar los archivos de su sitio web y la base de datos a través de su cuenta de hosting:
- En hPanel, ve a Archivos → Copias de seguridad.
- Elige la opción Generar nueva copia de seguridad → Seleccionar.
- Aparecerá una ventana emergente pidiendo confirmación. Haz clic en Continuar para iniciar la copia de seguridad.
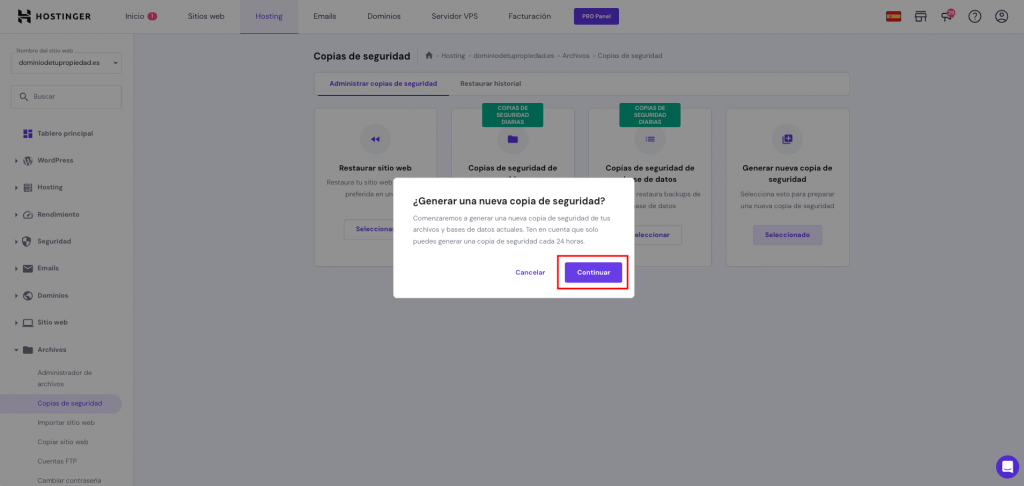
- Espera hasta que el proceso de respaldo esté completo. Puede llevar un tiempo si tu sitio web tiene grandes cantidades de datos.
Otra opción es crear una copia de seguridad utilizando un plugin como UpdraftPlus WordPress Backup Plugin. Aquí te explicamos cómo:
- Instala y activa el plugin UpdraftPlus.
- Ve a Ajustes → Copias de seguridad UpdraftPlus.
- Haz clic en Hacer ahora una copia de seguridad.
- Selecciona las opciones de base de datos y archivos del sitio web en la ventana emergente. Luego, haz clic en Hacer ahora una copia de seguridad para confirmar la acción.
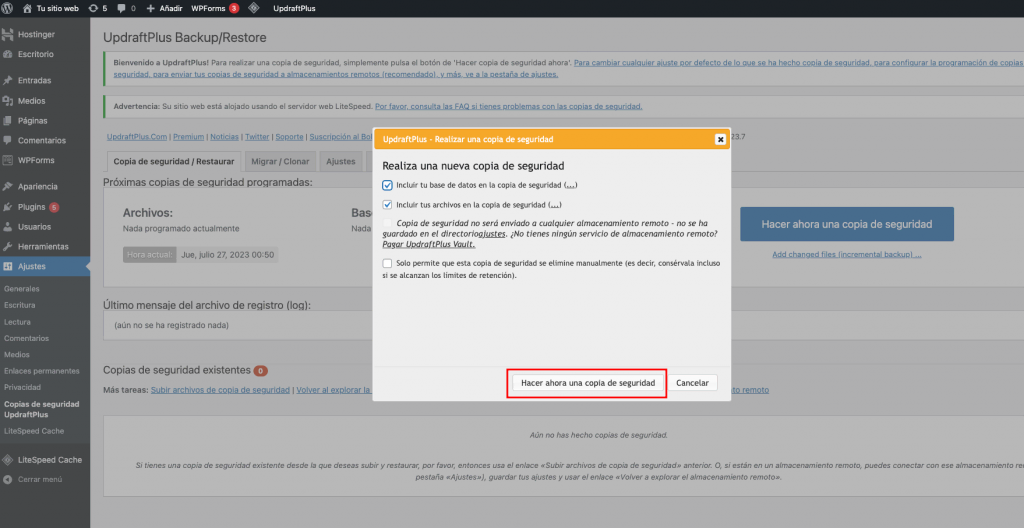
- El proceso de respaldo puede tardar un rato, dependiendo del tamaño de los archivos y la base de datos de tu sitio web de WordPress.
3. Actualiza el núcleo de WordPress, los temas y los plugins
Otro paso importante antes de actualizar tu versión de PHP de WordPress es verificar si hay alguna actualización disponible para los plugins, temas y el software central de WordPress. Hacerlo ayudará a reducir cualquier problema de compatibilidad cuando actualices tu versión de PHP.
Hay dos métodos fáciles: a través de hPanel y la página de administración de WordPress.
Vía hPanel
Es posible actualizar los archivos de WordPress, temas y plugins directamente desde hPanel. Estos son los pasos:
- Ve a WordPress → Seguridad. Encontrarás información sobre la versión de WordPress, plugins, temas, problemas de seguridad y acciones recomendadas.
- Si ves que hay nuevas actualizaciones, haz clic en el ícono de los tres puntos y elige la opción «Actualizar» para instalarlas.
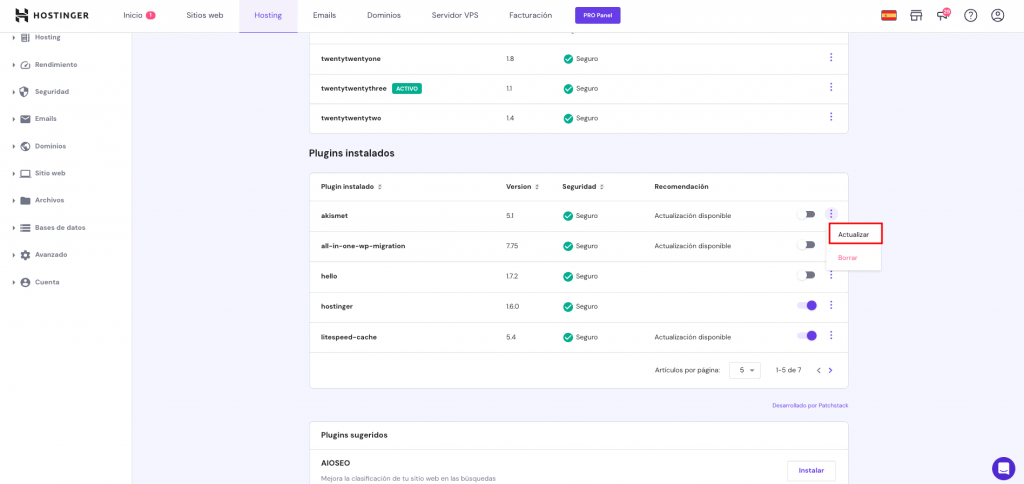
Vía el Tablero de WordPress
Otra forma de verificar las actualizaciones de software, temas y plugins es a través del tablero de administración de WordPress:
- Ve a Escritorio → Actualizaciones. La pantalla de Actualizaciones te informará si hay alguna disponible.

- Para poner al día tus plugins, solo necesitas seleccionar la opción Seleccionar todo y después darle clic a Actualizar plugins. Los pasos serán similares al actualizar los temas de WordPress.
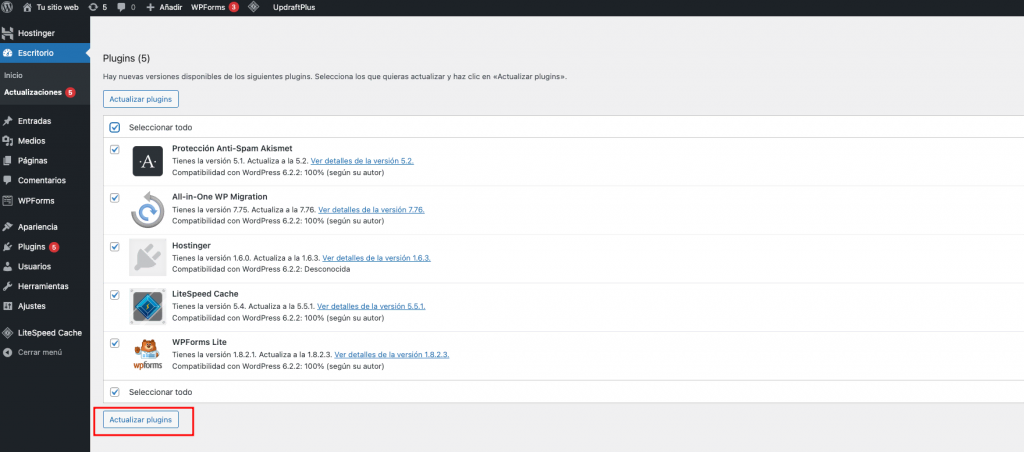
- Haz clic en Actualizar a la versión para actualizar WordPress. En este caso nos muestra «reinstalar», porque tenemos la última versión instalada.

4. Actualiza la versión de PHP de tu sitio web de WordPress
Una vez que hayas creado una copia de seguridad y comprobado las actualizaciones de WordPress, puedes proceder a actualizar la versión de PHP. Recuerda verificar su compatibilidad con tu versión actual de WordPress.
La forma más segura y fácil de cambiar la versión de PHP es a través de tu panel de control:
- En hPanel, navega a Avanzado → Configuración de PHP.
- Selecciona la versión preferida de PHP y haz clic en Actualizar.

- Haz clic en Confirmar.

- Espera hasta que el proceso de actualización esté completo.
Mejores prácticas para actualizar PHP en WordPress:
Si es tu primera vez actualizando las versiones de PHP en WordPress, te recomendamos implementar las siguientes prácticas:
Verifica la compatibilidad de PHP con tu tema y plugins
Algunos temas o plugins pueden no ser compatibles con la última versión de PHP o con versiones específicas más antiguas. Es importante comprobar la compatibilidad del tema y del plugin para asegurarte de que tu sitio web siga funcionando después de la actualización.
Para verificar las versiones de PHP admitidas por tus plugins, ve a la página de Plugins instalados y haz clic en Ver detalles junto a cada plugin instalado. Una ventana emergente mostrará las configuraciones de PHP recomendadas en la sección Requiere versión de PHP.
En cuanto a la verificación de la compatibilidad de un tema con la versión de PHP, visita el directorio de temas de WordPress. Encuentra tu tema utilizando la barra de búsqueda y haz clic en Más información. Ahí encontrarás los requisitos en la sección de Versión de PHP.
Prueba la actualización en un sitio con entorno staging
Si verificas la compatibilidad con PHP, hay pocas o ninguna posibilidad de que encuentres problemas. Sin embargo, es mejor probar la nueva versión de PHP a través de un entorno de staging de WordPress para garantizar que el sitio web funcionará correctamente.
Un entorno de staging (o de prueba) de WordPress te permite revisar y modificar temas, plugins y nuevas versiones de PHP sin afectar el sitio que está online.
Si no encuentras ningún problema durante la fase de prueba, puedes actualizar de manera segura.
Monitorea tu sitio web para detectar problemas
Después de actualizar tu versión de PHP, te recomendamos monitorear tu sitio web. Verifica los enlaces rotos, redirecciones a páginas de error, conflictos de plugins y problemas de rendimiento del sitio web.
Una forma fácil de monitorear es utilizando un plugin de análisis de WordPress como MonsterInsights y WP Statistics. Estos plugins tienen herramientas y características poderosas para ayudarte a recopilar, analizar y rastrear el tráfico, las visitas a la página y la velocidad de tu web de WordPress.
Sin embargo, para solucionar cualquier error posible, considera revisar el registro de errores de PHP. Para hacerlo, necesitas habilitarlo a través de tu panel de control.
Una vez que se corrija el error, recomendamos desactivarlo para que no ocupe demasiado espacio de almacenamiento.
Si aún encuentras problemas después de analizar el rendimiento del sitio web y monitorear el registro de errores de PHP, revierte el sitio web a su versión anterior. Los pasos son similares a actualizar PHP. Solo necesitas seleccionar la versión anterior.
Contacta al soporte de tu proveedor de hosting
Otra manera segura de actualizar tu versión de PHP en WordPress es contactar al soporte al cliente del proveedor de hosting antes de hacerlo. Puede ser especialmente útil para aquellos completamente nuevos en esta tarea.
El equipo de Éxito del cliente de Hostinger está listo 24/7 para brindar asistencia. No dudes en contactarnos si necesitas ayuda para confirmar la compatibilidad de PHP o para actualizarlo a la última versión.
Puedes contactarnos fácilmente haciendo clic en Ayuda desde tu cuenta de alojamiento web. La página de Ayuda de Hostinger mostrará temas relacionados con el hosting con WordPress y la gestión del sitio web. También es posible encontrar rápidamente respuestas a tus preguntas describiendo los problemas en el cuadro de búsqueda.
Conclusión
PHP es el lenguaje principal de WordPress, por lo que también es utilizado por temas y plugins. La actualización de la versión PHP de WordPress brinda a tu sitio web muchos beneficios, como mejorar su rendimiento y aumentar la seguridad.
En este artículo, has aprendido cómo cambiar la versión de PHP en WordPress. Aquí te dejamos un breve repaso de los pasos:
- Verifica la versión actual de PHP usando la herramienta de salud del sitio web.
- Crea una copia de seguridad a través de hPanel o utilizando un plugin.
- Actualiza el software de WordPress, los temas y los plugins.
- Actualiza la versión de PHP del sitio web de WordPress.
También cubrimos las mejores prácticas para llevar a cabo una actualización de versión de PHP en WordPress, como probar la nueva versión de PHP en un sitio en modo de prueba (staging), revisar el sitio web para detectar problemas y comprobar la compatibilidad de los temas y los plugins.
Esperamos haberte ayudado a entender cómo actualizar PHP en WordPress. Si tienes preguntas, deja un comentario abajo.

