Cómo solucionar el error 503 Service Unavailable en WordPress
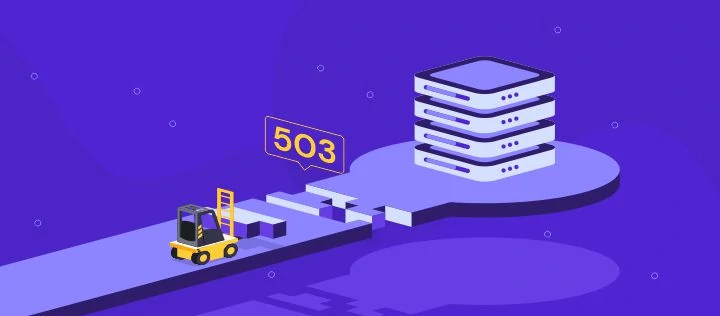
Cada vez que los visitantes acceden a un sitio web, el navegador envía una solicitud al servidor web. A veces, en lugar de atender la petición, el servidor envía una página en blanco con un código de estado HTTP. Esto indica un error.
Sin embargo, no te preocupes, la mayoría de los sitios experimentan errores al menos una vez en su vida. El error 503 de servicio no disponible es uno de los problemas más frecuentes. Los servidores web devuelven el código HTTP 503 cuando no pueden procesar una solicitud.
Como cualquier otro problema, el error 503 de servicio no disponible puede tener un impacto negativo en un sitio si no se resuelve. Por lo tanto, esta guía profundizará en las posibles causas de este problema y en cómo solucionarlo eficazmente.
En primer lugar, comencemos con lo que es exactamente el error 503 servicio no disponible.
| Código de error | Error 503 service unavailable |
| Tipo de error | Error del servidor |
| Variaciones de error | 503 Servicio no disponible Error 503 Service Unavailable 503 Service Temporarily Unavailable HTTP Error 503 HTTPS Error 503 HTTP Server Error 503 Error HTTP 503. El servicio no está disponible. El servidor no puede atender temporalmente la solicitud debido al tiempo de inactividad por mantenimiento o a problemas de capacidad. Por favor, inténtelo de nuevo más tarde. |
| Causas del error | Agotamiento de los recursos Problemas de comunicación con el servidor Picos de tráfico repentinos Ataque de denegación de servicio distribuido (DDoS) Configuración incorrecta del DNS Incompatibilidad de plugins o temas |

Tabla de Contenidos
¿Qué es el error 503 Service Unavailable y qué lo causa?
Los navegadores y los servidores web interactúan mediante los códigos de estado HTTP (Hypertext Transfer Protocol).
Cada vez que se accede a un sitio web, el navegador envía peticiones al servidor web que aloja el contenido. Este último obtiene los recursos solicitados junto con un código de estado de respuesta HTTP.
Estos son los cinco códigos de respuesta del servidor:
- 1xx – informativo
- 2xx – exitoso
- 3xx – redirección
- 4xx – error del cliente
- 5xx – error del servidor
Por lo general, los servidores sólo devuelven la página web solicitada y los navegadores no muestran los códigos de estado HTTP, lo que indica que la conexión es correcta. Sin embargo, cuando se produce un error, se envía un mensaje junto con el código del mismo.
El error 503 de servicio no disponible es uno de estos códigos. Es común y ocurre en el servidor, mostrando que temporalmente no puede procesar la solicitud.
A continuación, se muestran las formas más comunes en las que pueden aparecer los mensajes de error HTTP 503:
- 503 Servicio no disponible
- Error 503 Service Unavailable
- 503 Servicio temporalmente no disponible
- Error HTTP 503
- Error 503 de HTTPS
- Error 503 del servidor HTTP
- Error HTTP 503. El servicio no está disponible.
- El servidor no puede atender temporalmente la solicitud debido al tiempo de inactividad por mantenimiento o a problemas de capacidad. Por favor, inténtelo de nuevo más tarde
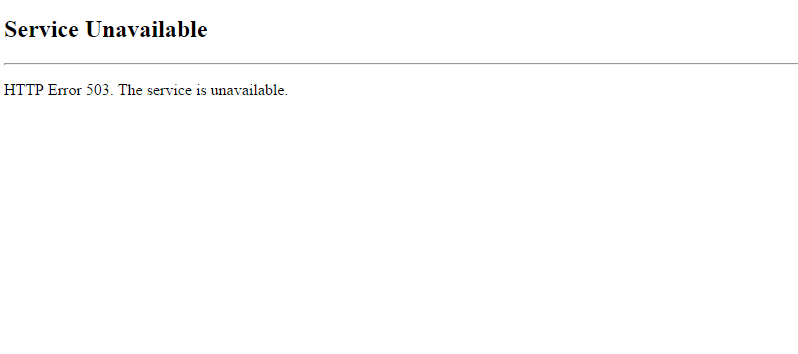
A diferencia de otros errores, el error HTTP 503 service unavailable significa que tu servidor web funciona correctamente pero no se puede acceder en este momento. Normalmente, está causado por un elevado número de peticiones enviadas, que agota los recursos disponibles.
En la mayoría de los casos, el error 503 de servicio no disponible desaparecerá en cuanto baje el tráfico. Por lo tanto, permite a los visitantes ver tu contenido después de un rato. Sin embargo, si persiste durante un período prolongado, podría ser una indicación de un problema más grave en tu servidor.
Por esto, la siguiente sección te mostrará las siete formas efectivas de encontrar la causa y resolver el error 503 de servicio no disponible.

7 pasos para encontrar la causa y resolver el error 503
Desde la comprobación del uso de recursos hasta la visualización de los registros del servidor, te guiaremos a través de siete formas de diagnosticar y solucionar los errores HTTP 503.
1. Comprobar el uso de los recursos
Los recursos que utiliza un servidor son RAM, CPU, E/S, los procesos de entrada y los inodos del sitio web. Comprobar estas métricas puede ayudarte a confirmar si el problema está relacionado con la limitación de recursos. Por ejemplo, puedes monitorizar el tráfico entrante y detectar cuando se produce un aumento inusual del tráfico.
Hostinger ofrece una función de solución de problemas que le ayudará a resolver los problemas de inodos o uso de disco alcanzados. Si tu plan utiliza el 80% o más de los inodos o del espacio en disco, aparecerá una nueva indicación en la página de Uso de Recursos con cuatro opciones de solución de problemas. Desde ahí, podrás:
- Limpiar automáticamente los archivos temporales y .log.
- Localizar la ruta que causa el problema.
- Aumentar temporalmente el almacenamiento en disco para limpiar archivos y carpetas manualmente.
- Actualizar tu plan.
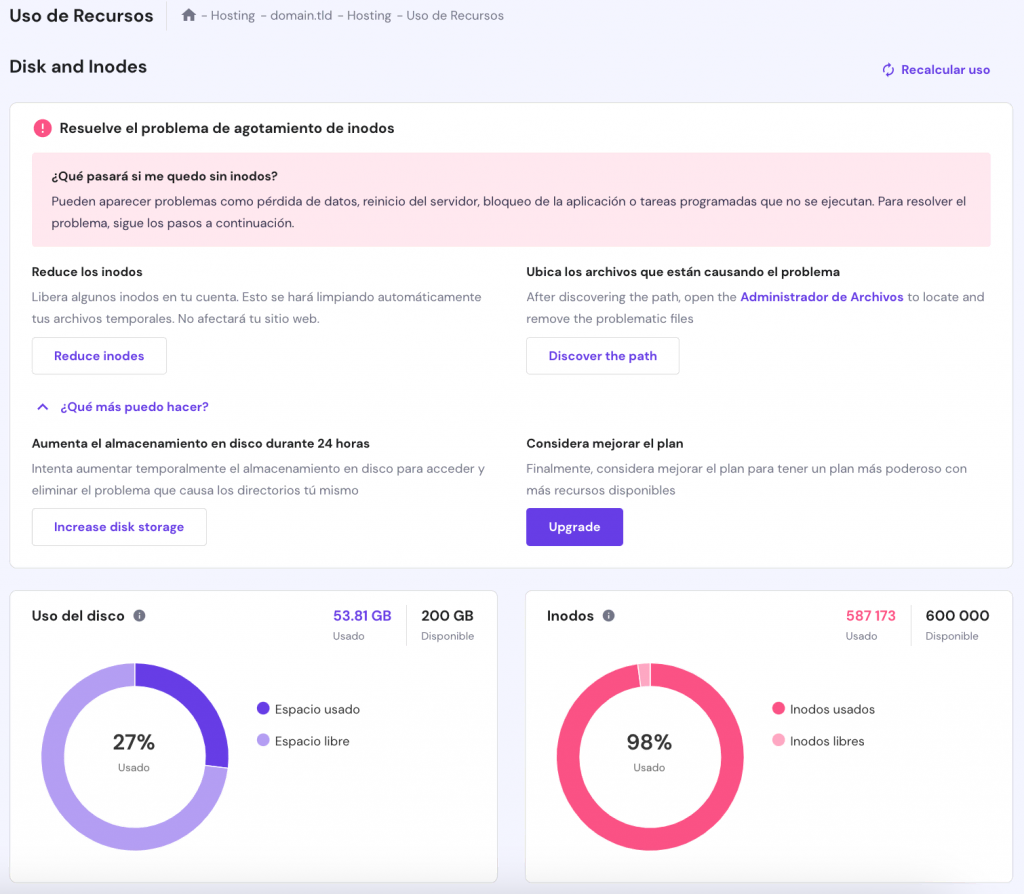
El hPanel de Hostinger también tiene una excelente funcionalidad para monitorizar el uso de recursos. Los usuarios pueden acceder al panel de control y navegar a la barra lateral → Hosting → Uso de Recursos.
El hPanel de Hostinger tiene una excelente funcionalidad para monitorear el uso de recursos. Los usuarios pueden acceder al tablero de mandos y navegar hasta Servicios -> Historial del plan.
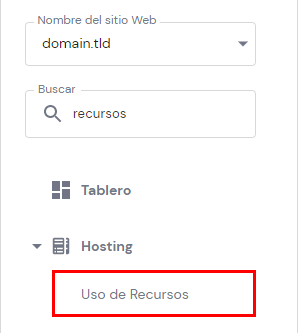
Desde allí, encontrarás varias métricas relacionadas con el uso de recursos de tu sitio web, incluyendo:
- CPU: la cantidad de potencia de CPU consumida por tu sitio.
- Memoria: memoria total utilizada por tu sitio web para procesar solicitudes.
- Procesos: el número de procesos que se ejecutan en tu cuenta de hosting.
- Rendimiento (E/S): la velocidad de las transferencias de datos entre el disco duro y la RAM.
- Solicitudes totales: la cantidad de peticiones HTTP y HTTPS de todas las cuentas de hosting.
- Ancho de banda: datos transferidos en un período de tiempo específico.
Estas métricas pueden ayudarte a resolver el error 503 de servicio no disponible. Por ejemplo, observa la siguiente métrica:
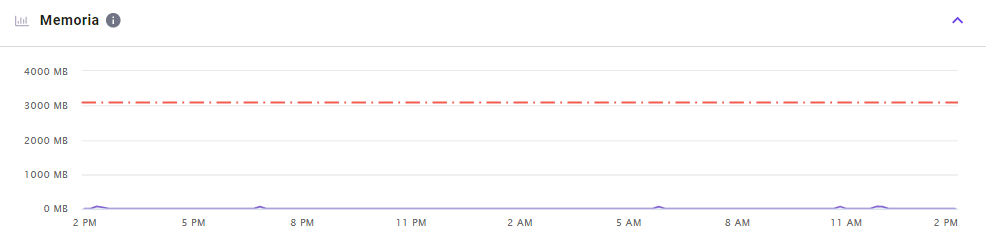
En el gráfico anterior, la línea roja representa el límite de tu plan actual, y la azul muestra la cantidad de memoria utilizada por tu sitio web. Cuando tu sitio web supera el límite de memoria, se ralentiza el rendimiento general, provocando el error HTTP 503.
Una buena regla general es actualizar tu paquete de host para aumentar estos tres componentes
- CPU. Aunque la CPU puede procesar numerosas peticiones simultáneamente, una tensión constante puede agotar la CPU y ralentizar el rendimiento de tu sitio. Por lo tanto, si tienes un gran volumen de peticiones, lo mejor es aumentar la capacidad de tu CPU.
- RAM. Un sitio web con mucho tráfico necesita tener más memoria RAM para mantenerlo en funcionamiento. Cuanta más memoria tenga tu sitio web, menos esfuerzo tendrá la CPU, permitiendo que el servidor funcione más rápido y procese más peticiones.
- Ancho de banda. Cuanto más ancho de banda tengas, más rápido viajarán los datos entre tu sitio, los usuarios e Internet. Si tu sitio tiene mucho contenido dinámico, como imágenes y videos, necesitarás una asignación de ancho de banda mayor para optimizar el tiempo de carga.
2. Comprobar el mantenimiento continuo
El mantenimiento periódico del servidor es vital para optimizar el rendimiento del sitio y minimizar los riesgos de seguridad.
Consejo profesional
Utiliza herramientas como GTMetrix para obtener información sobre cómo optimizar el rendimiento de tu sitio.
Por lo general, un servidor o una aplicación están configurados para apagarse cuando están en mantenimiento.
Teniendo esto en cuenta, el error HTTP 503 service unavailable podría ocurrir durante este mantenimiento inesperado. Por ejemplo, algunos alojamientos web suelen proporcionar a sus usuarios actualizaciones automáticas cada vez que se lanza una nueva versión de WordPress. El sistema emite automáticamente el error 503 service unavailable durante el proceso.
Contacta a tu proveedor de hosting para comprobar si el error 503 se debe a un mantenimiento programado. Los usuarios de Hostinger pueden simplemente ir a nuestra página de estado y ver las actualizaciones del sistema en tiempo real.
También puedes optar por modificar las opciones de configuración de tu servidor y desactivar las actualizaciones automáticas. De este modo, tendrás un control total sobre su mantenimiento
A continuación, se indican los pasos para desactivar las actualizaciones automáticas a través del hPanel de Hostinger:
- Accede a tu panel de control de hPanel y ve a Sitio web -> Auto instalador. Luego, selecciona WordPress.
- A continuación, rellena toda la información necesaria, desde tu nombre de dominio hasta las credenciales de acceso del administrador.
- En la parte inferior de la página, verás tres opciones de actualización automática. Continúa seleccionando Desactivar las actualizaciones automáticas de la aplicación.
- Haz clic en Instalar y espera a que se complete el proceso.
3. Detener los procesos en ejecución
Otro problema común que causa el error 503 de servicio no disponible es exceder el límite máximo de procesos. Cuando tu servidor web ejecuta demasiados procesos simultáneamente, puede sobrecargarse y dejar de funcionar.
Para que tu sitio vuelva a estar en línea, deberás detener los procesos en ejecución. Para los usuarios de alojamiento VPS, puedes finalizar un proceso usando la línea de comandos kill.
Mientras tanto, los usuarios de hosting compartido pueden navegar por el panel de control de hosting e ir a la página de Historial del plan. Desde allí, baja hasta el final de la página hasta que encuentres la opción Detener procesos activos.

Al hacer clic en el botón Detener, se eliminarán todos los procesos en curso en tu sitio web. Recuerda que esta solución es sólo un arreglo temporal, tienes que investigar más a fondo para identificar lo que está causando que muchos procesos se ejecuten simultáneamente.
Comienza por examinar tus temas y plugins de WordPress, ya que pueden consumir recursos y entrar en conflicto entre sí.
Si encuentras el error HTTP 503 después de instalar un plugin específico, significa que has encontrado al culpable. Sin embargo, si no puedes identificar qué plugin está causando el problema, puede que tengas que desactivar todos los plugins y activarlos uno por uno.
Además de los plugins, los temas de WordPress mal codificados también pueden provocar los errores 503. Para solucionarlo, intenta cambiar tu tema de WordPress por uno predeterminado, como Twenty Nineteen o Twenty.
Si sigues superando el límite máximo de procesos, es posible que algunos scripts o aplicaciones estén utilizando más recursos de los que ofrece tu plan actual. En este caso, deberás optimizar tu sitio web o actualizar tu plan de alojamiento.
4. Restablecer el Firewall
Un firewall de aplicaciones web (WAF) bloquea cualquier tráfico sospechoso que entre en tu sitio. En otras palabras, el firewall protege tu sitio web contra las actividades maliciosas, desde los ataques de fuerza bruta y DDoS hasta el cross-site scripting y las inyecciones SQL.
Dicho esto, una configuración incorrecta del firewall puede detectar falsos positivos y bloquear las conexiones de un cliente específico. Por ejemplo, tu firewall puede considerar como maliciosa una solicitud segura de una red de distribución de contenidos (CDN), bloqueando el tráfico crítico y provocando los errores 503.
Resuelve este problema restableciendo la configuración de tu firewall. Los usuarios de VPS de Hostinger pueden ir al panel de administración, navegar a la sección de administración de VPS y hacer clic en Reset Firewall.
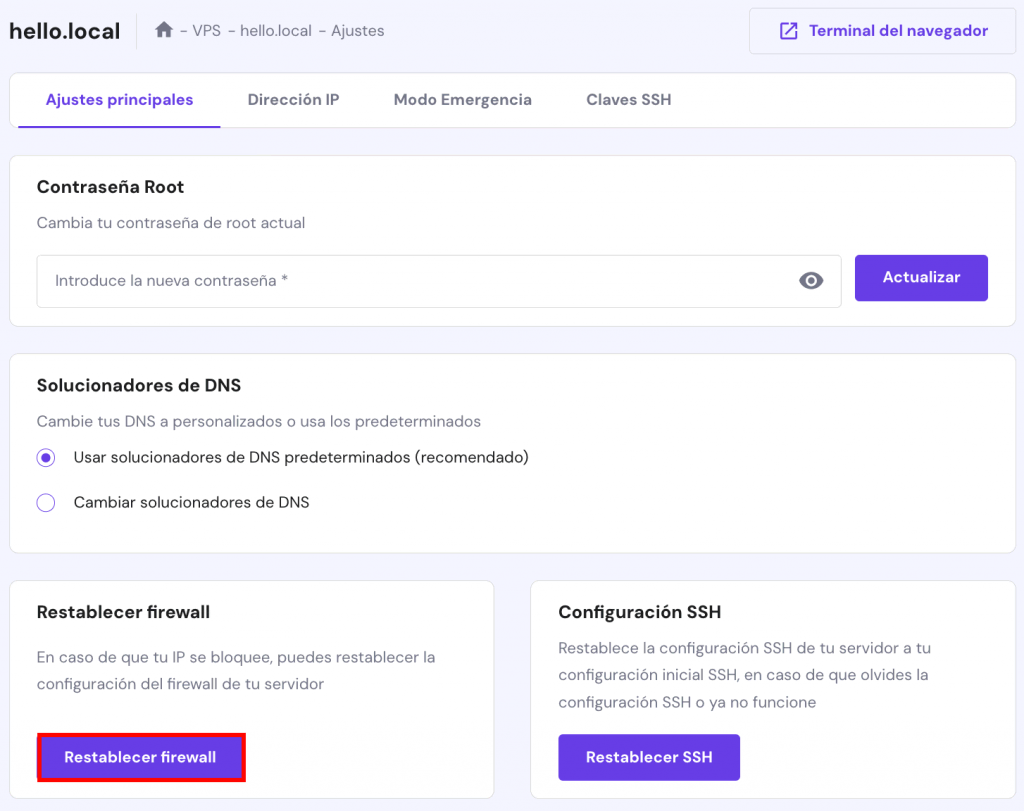
Sin embargo, los pasos variarán dependiendo de tu proveedor de alojamiento. Lo mejor es ponerse en contacto con el equipo de soporte y pedir ayuda.
5. Comprobar los registros del servidor y corregir el código
Si el error 503 aún persiste, intenta comprobar el registro de errores.
Los registros del servidor recopilan información sobre las actividades de tu sitio web, desde las páginas web solicitadas por los visitantes hasta los errores que se producen en el sistema. Utilizando la información de los registros, puedes identificar y solucionar los errores de manera más eficiente.
Por lo general, tu proveedor de alojamiento cuenta con el registro de errores del sitio web a través del panel de administración. Los usuarios de Hostinger deben acceder a hPanel e ir a Avanzado -> Configuración de PHP.
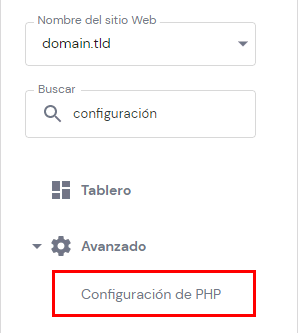
El siguiente paso es cambiar a la pestaña Opciones PHP y marcar la opción logErrors.
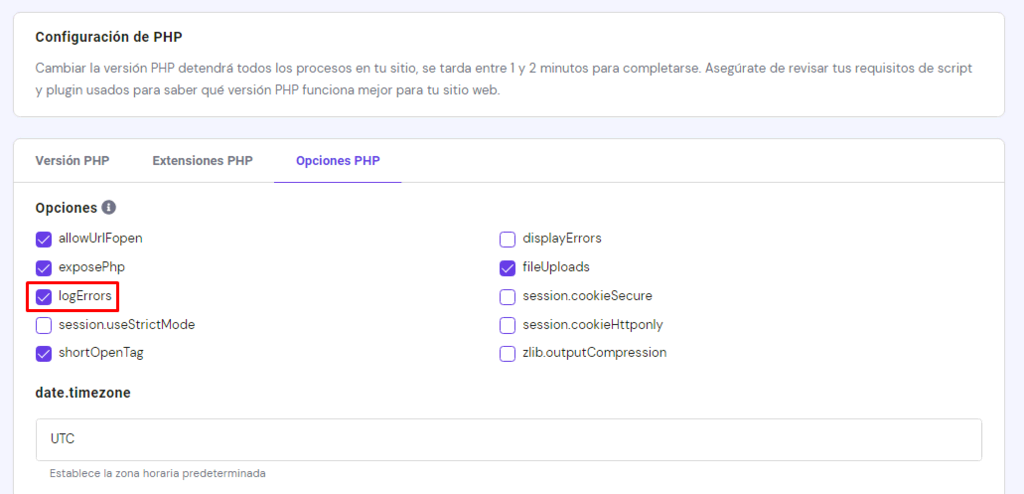
Para guardar los cambios, desplázate hacia abajo. Ve al directorio public_html, abre la carpeta wp_content y visualiza el archivo de registro de errores cada vez que se produce uno.
Además, también puedes habilitar el registro de errores añadiendo la constante WP_DEBUG PHP en el archivo wp-config.php.
Para empezar, abre el directorio raíz de tu sitio web y localiza el archivo wp-config.php. Los usuarios de Hostinger pueden acceder a hPanel e ir a Archivos -> Administrador de archivos.
- Haz clic en la carpeta public_html y elige wp-config.php.
- Añade el siguiente código dentro del archivo:
define( 'WP_DEBUG', true );define( 'WP_DEBUG_LOG', true );define( 'WP_DEBUG_DISPLAY', false ); - Una vez que hayas terminado, haz clic en el botón Save & Close.
Además, puedes comprobar el registro de errores del servidor en el software accediendo al siguiente archivo:
- Servidor Nginx:
/var/log/nginx/error.log/ - Servidor Apache:
/var/log/apache2/error.log/
6. Reiniciar el servidor y el equipo de red
El error 503 service unavailable puede ocurrir debido a problemas de conectividad entre la cadena de servidores que aloja tu aplicación.
Por lo tanto, si tienes acceso de root a tu sitio web, una de las formas más fáciles de solucionar el error 503 service temporarily unavailable es reiniciar tu servidor. Si tu sitio está alojado en varios servidores, asegúrate de refrescar cada uno de ellos para que vuelva a la normalidad.
Para ello, los usuarios de Hostinger pueden acceder a la página de gestión de servidores y hacer clic en el botón Reboot.
Si el error 503 de servicio no disponible persiste, el problema podría provenir de problemas temporales en los dispositivos de tu ordenador y en la conexión doméstica. Esto puede ocurrir debido a una mala configuración de la red que impida a tus dispositivos procesar las peticiones.
En este caso, un simple reinicio puede solucionar el problema: apaga todos los equipos de red, espera un segundo y vuelve a encenderlos. Una vez hecho esto, vuelve a conectar tu ordenador a la red y recarga tu sitio web.
7. Comprobar el DNS
Otro posible factor puede ser un problema relacionado con el DNS, como direcciones IP no resueltas, servidores DNS que no responden o una caché DNS corrupta.
Una forma efectiva de solucionar este problema es vaciar la caché DNS. La forma de hacerlo depende de tu sistema operativo. A continuación, te mostraremos cómo realizar esta tarea en Windows, macOS y Google Chrome.
Microsoft Windows
En Windows, abre el símbolo del sistema e introduce la siguiente secuencia:
ipconfig /flushdns
El comando borrará los archivos DNS y reiniciará la caché del resolver DNS. Aparecerá un mensaje de confirmación una vez que el DNS se haya vaciado con éxito.
macOS
Los usuarios de Mac pueden pulsar F4 para acceder a Terminal y ejecutar el siguiente comando:
sudo killall -HUP mDNSResponder
Recuerda que las diferentes versiones de macOS requerirán diferentes comandos.
Google Chrome
Los usuarios de Google Chrome pueden vaciar la caché de DNS en su navegador web.
Abre el programa e introduce la siguiente URL en la barra de direcciones:
chrome://net-internals/#dns
Te llevará a la página de configuración interna. Desde allí, selecciona la opción Clear host cache.
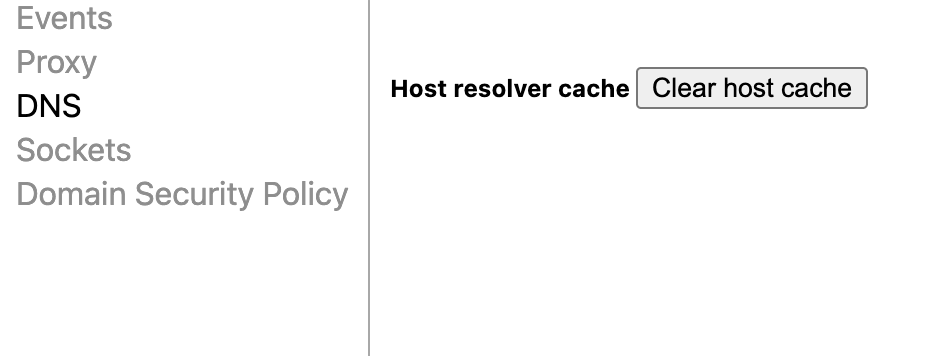
Cambiar temporalmente tus servidores DNS es otro método que puedes probar. Tus servidores DNS son asignados por tu ISP por defecto, pero siempre puedes cambiarlos por otros de terceros, como los DNS públicos de Google.
Solución de otros errores 5xx
¿Cómo solucionar el error HTTP 500?
¿Cómo solucionar el error 502 – Bad Gateway?
¿Cómo solucionar el error HTTP 504?
Conclusión
El error 503 es un código de estado HTTP que aparece siempre que el servidor no puede gestionar una solicitud. Normalmente, este error se produce durante el mantenimiento del mismo. Sin embargo, los errores 503 también pueden ser el resultado de interrupciones de recursos.
Aunque el error suele desaparecer por sí solo, puede afectar negativamente al rendimiento de tu sitio y a la experiencia del usuario si no se atiende. Con esto en mente, hemos visto siete formas efectivas de resolver este problema y devolver tu sitio a la normalidad.
Hagamos un resumen rápido:
- Comprobar el uso de los recursos: controla tus métricas de recursos para confirmar si el problema está relacionado con un uso excesivo. Si es necesario, actualiza tu plan de alojamiento web.
- Comprobar si hay mantenimiento continuo: contacta con tu proveedor de servicios de hosting para ver si hay algún mantenimiento programado en curso.
- Detener los procesos en ejecución: elimina los procesos en curso que estén sobrecargando la capacidad de tu servidor.
- Restablecer el firewall: restablece un firewall mal configurado a través del panel de administración de tu hosting.
- Comprobar los registros del servidor y corregir el código: revisa los registros de error de tu sitio web y resuelve cualquier código inusual.
- Reiniciar el servidor y el equipo de red: reinicia el servidor y el equipo de red para resolver cualquier posible error de configuración.
- Comprobar el DNS: vacía la caché del DNS y cambia temporalmente el servidor al DNS público.
En definitiva, esperamos que estos pasos de solución de problemas te ayuden a eliminar el error HTTP 503 y a recuperar tu sitio web. Si tienes más preguntas, no dudes en dejarlas en la sección de comentarios más abajo.
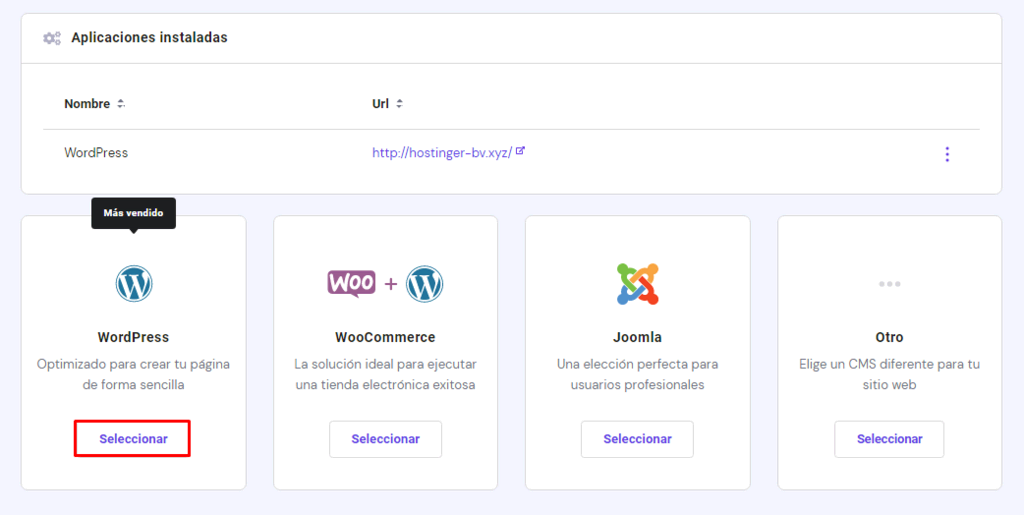
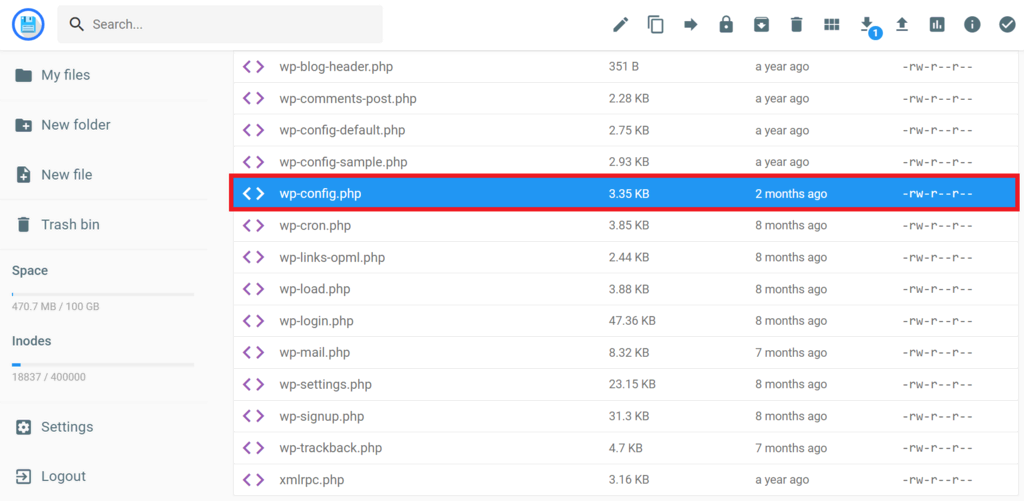

Comentarios
noviembre 16 2020
Hola, ¿Y cuando el 503 es intermitente? Es decir, cuando solo dura unos dos minutos y luego el sitio se reestablece y el error ya no aparece Entiendo que ya sería un error php de algún plugin, pero como se localiza este error? Gracias
diciembre 09 2020
Hola Walter, en ese caso te sugiero contactar a tu proveedor de hosting para que te ayude. Si estás con Hostinger nuestros agentes te pueden orientar para que puedas encontrar una solución a tu problema. Saludos!