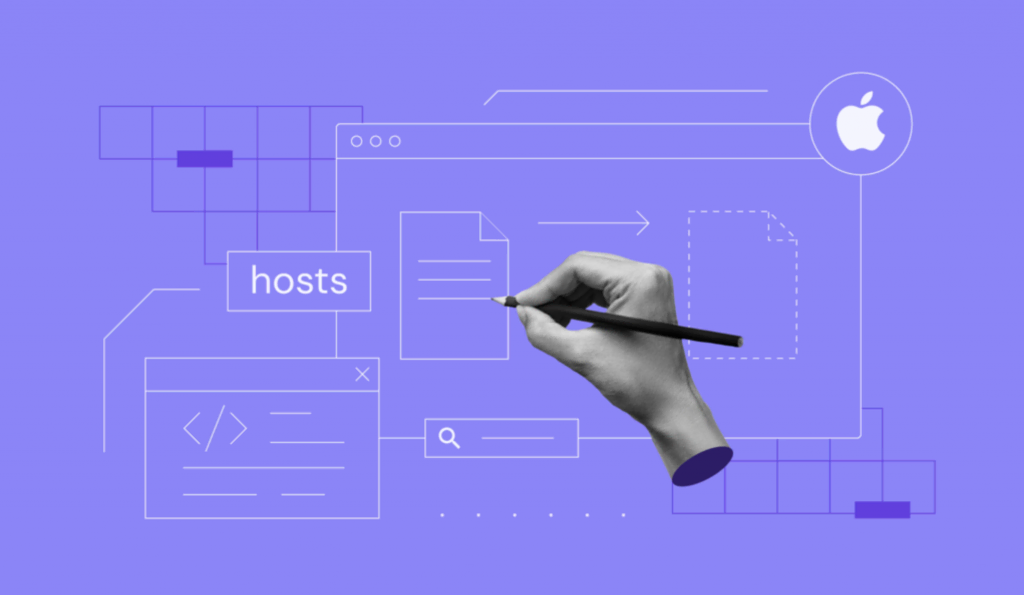Cómo instalar y configurar Docker en Ubuntu
Docker es una tecnología de código abierto que se utiliza para implementar aplicaciones a través de contenedores. Es una plataforma relativamente nueva, pero se actualiza constantemente y cuenta con una amplia comunidad de usuarios.
En este tutorial, te mostraremos cómo instalar Docker en Ubuntu 22.04.

Docker es una herramienta increíble que resuelve el antiguo problema entre los desarrolladores y los administradores del sistema: los desarrolladores determinan si una aplicación funciona en su máquina, mientras que los administradores del sistema se preocupan por cambiar las bibliotecas y los requisitos. Con Docker, esto ya no es un problema pues brinda un método de comunicación más transparente.
Docker es esencialmente una máquina virtual, que te permite ejecutar imágenes. Con Docker, no necesitas preocuparte por los requisitos y es la herramienta perfecta para muchos proyectos de VPS.
Docker es muy popular entre los desarrolladores y se puede instalar sin problemas en tu versión de Linux favorita.
Con esto en mente, aprendamos cómo instalar Docker en Ubuntu 22.04.
Tabla de Contenidos
¿Por qué los usuarios instalan Docker en Ubuntu?
Hagamos un resumen rápido de los principales beneficios que los usuarios obtienen al usar Docker Compose.
Docker es adaptable, lo que permite a los usuarios realizar pruebas continuas, implementar y verificar los resultados tantas veces como lo deseen, con todas las implicaciones asociadas.
Esto lo convierte en un laboratorio en sí, donde un usuario puede experimentar con nuevos comandos Docker para llenar el contenedor y hacerlo funcional en varias tareas.
Esta herramienta también es compatible con multi-cloud computing, lo que significa que es adaptable a las aplicaciones que usa cloud computing para guardar datos en los servidores. Piensa en servicios como Microsoft Azure, Puppet, Ansible, OpenStack y otros.
La segregación en un entorno aislado es otro aspecto principal de Docker Compose que atrae a los desarrolladores. Además, Docker funciona con puntos de montaje sensibles del sistema operativo como /sys y /proc, que son montajes de solo lectura.
Cómo instalar Docker en Ubuntu 22.04
Docker no forma parte de los repositorios oficiales de Ubuntu 22.04. Sin embargo, el proceso de instalación no se ve afectado por esto. Empecemos.
1. Accede a tu VPS
Primero, tienes que conectarte al servidor usando SSH. Si tienes dudas o inconvenientes con esto, consulta nuestro tutorial PuTTY.
Consejo profesional
Explora nuestros planes de VPS KVM si deseas ejecutar tu aplicación utilizando Docker. La virtualización KVM permite soportar una gama más amplia de aplicaciones que las basadas en OpenVZ.
2. Actualiza tu sistema
Luego, el sistema debe actualizarse para que sea más seguro y confiable para la instalación de Docker. Ejecuta los siguientes dos comandos:
sudo apt update sudo apt upgrade
3. Instala el paquete de requisitos previos
Una vez que hayas actualizado el sistema, necesitarás instalar algunos paquetes necesarios antes de instalar Docker. Puedes hacerlo con la ayuda de un solo comando:
sudo apt-get install curl apt-transport-https ca-certificates software-properties-common
Para comprender mejor el comando anterior, aquí hay una breve descripción de lo que significa:
- apt-transport-https: permite que el administrador de paquetes transfiera datos a través de https
- ca-certificates: permite que el navegador web y el sistema verifiquen los certificados de seguridad
- curl: transfiere datos
- software-properties-common: agrega scripts para administrar el software
4. Agrega los repositorios de Docker
Ahora tienes que agregar los repositorios de Docker. Esto facilitará mucho el proceso de instalación y al mismo tiempo podrás utilizar el método de instalación oficialmente compatible.
Primero, agrega la clave GPG, ingresando el siguiente comando en la línea de comando:
curl -fsSL https://download.docker.com/linux/ubuntu/gpg | sudo apt-key add -
A continuación, agrega el repositorio:
sudo add-apt-repository "deb [arch=amd64] https://download.docker.com/linux/ubuntu $(lsb_release -cs) stable"
Después de eso, actualiza la información del repositorio:
sudo apt update
Puedes asegurarte de estar instalando desde el repositorio de Docker en lugar del repositorio predeterminado de Ubuntu con este comando:
apt-cache policy docker-ce
Una salida correcta se verá como la siguiente con diferentes números de versión:
docker-ce:
Installed: (none)
Candidate: 16.04.1~ce~4-0~ubuntu
Version table:
16.04.1~ce~4-0~ubuntu 500
500 https://download.docker.com/linux/ubuntubionic/stableamd64packages
Como puedes ver, docker-ce no está instalado, por lo que podemos pasar al siguiente paso.
5. Instala Docker en Ubuntu 22.04
Ya casi terminas. Usa el comando apt para instalar Docker:
sudo apt install docker-ce
6. Comprueba el estado de Docker
Una vez que se completa la instalación, es buena idea verificar el estado del servicio:
sudo systemctl status docker
Eso es todo, ahora sabes cómo instalar Docker en Ubuntu 22.04. Fácil, ¿verdad? ¡Ahora prendamos algunos conceptos básicos de Docker!
Cómo comenzar a usar Docker en Ubuntu 22.04
Una vez que Docker está instalado, todo lo que tienes que hacer es usar la imagen de prueba para verificar que todo funcione como debería. Puedes hacer esto con el siguiente comando:
sudo docker run hello-world
Ahora, si quieres buscar imágenes disponibles, solo tienes que usar el siguiente comando:
sudo docker search [search_query]
Simplemente reemplaza su consulta con el texto entre corchetes.
Por ejemplo, si quieres buscar una imagen relacionada con Debian, el comando y la salida se verán así:
sudo docker search debian
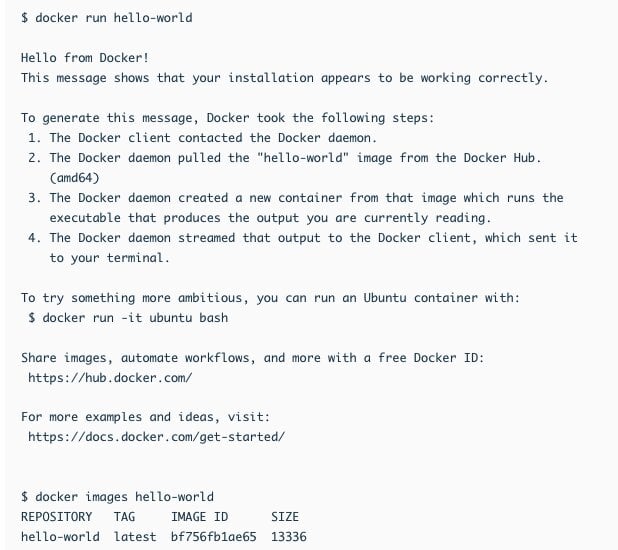
Luego, para descargar la imagen a tu computadora, utiliza el nombre de la imagen junto con el siguiente comando:
sudo docker pull [nombre_imagen]
En la práctica, el comando se vería así:
sudo docker pull debian
Normalmente, los usuarios tienen varias imágenes en su sistema. Puedes listarlas con el comando:
sudo docker images
La lista se parecerá mucho a la que se muestra cuando ingresas una consulta de búsqueda.
Después de eso, puedes ejecutar una imagen usando el comando de extracción y la ID de la imagen.
sudo docker run -i -t [imagen]
Hay opciones que amplían la funcionalidad del comando en sí. Por ejemplo, la opción –i hace que la ejecución de la imagen sea interactiva. O la opción –d, que ejecuta Docker en segundo plano.
Una vez que ejecutes una imagen, puedes finalizar la ejecución utilizando la combinación de teclas CTRL+D.
Finalmente, si quieres usar Docker sin privilegios de root, debes ejecutar el siguiente comando:
sudo usermod -aG docker $(whoami)
Después de esto, reinicia el sistema y se aplicarán los cambios.
Usando el comando Docker
El comando de Docker consiste en pasar opciones, comandos y argumentos. La sintaxis seguirá la siguiente forma:
docker [opción]
[argumentos]
Para ver todos los subcomandos disponibles, utiliza el siguiente comando:
docker
Para ver las opciones disponibles con un comando:
docker docker-subcommand --help
Aquí están los subcomandos disponibles de Docker 18′:
docker attach - Adjunta flujos de entrada, salida y error estándar locales a un contenedor en ejecución docker build - Crea una imagen a partir de un Dockerfile docker builder - Administra compilaciones docker checkpoint - Administra puntos de control docker commit - Crea una nueva imagen a partir de los cambios de un contenedor docker config - Administra configuraciones de Docker docker container - Administra contenedores docker context - Administra contextos docker cp - Copia archivos/carpetas entre un contenedor y el sistema de archivos local docker create - Crea un nuevo contenedor docker diff - Inspecciona cambios en archivos o directorios en el sistema de archivos de un contenedor docker events - Obtener eventos en tiempo real del servidor docker exec - Ejecuta un comando en un contenedor en ejecución docker export - Exporta el sistema de archivos de un contenedor como un archivo tar docker history - Muestra el historial de una imagen docker image- Administra imágenes docker images - Lista imágenes docker import - Importa el contenido de un tarball para crear una imagen del sistema de archivos docker info - Muestra información de todo el sistema docker inspect - Devuelve información de bajo nivel sobre objetos Docker docker kill - Elimina uno o más contenedores en ejecución docker load - Carga una imagen desde un archivo tar o STDIN docker login - Inicia sesión en un registro de Docker docker logout - Cierra la sesión de un registro de Docker docker logs - Recupera los registros de un contenedor. docker manifest - Administra manifiestos de imágenes de Docker y listas de manifiestos docker network - Administra redes docker node - Administra nodos Swarm docker pause - Pausa todos los procesos dentro de uno o más contenedores docker plugin - Administra complementos docker port - Lista las asignaciones de puertos o una asignación específica para el contenedor docker ps - Lista los contenedores docker pull - Extrae una imagen o un repositorio de un registro docker push - Envía una imagen o un repositorio a un registro docker rename - Cambia el nombre de un contenedor docker restart - Reinicia uno o más contenedores docker rm - Elimina uno o más contenedores docker rmi - Elimina una o más imágenes docker run - Ejecuta un comando en un nuevo contenedor docker save - Guarda una o más imágenes en un archivo tar (transmitido a STDOUT de forma predeterminada) docker search - Busca imágenes en Docker Hub docker secret - Administra los secretos de Docker docker service - Administra servicios docker stack - Administra stacks docker start - Inicia uno o más contenedores detenidos docker stats - Muestra una transmisión en vivo de las estadísticas de uso de recursos de los contenedores docker stop - Detiene uno o más contenedores en ejecución docker swarm - Administra swarm docker system - Administra Docker docker tag - Crea una etiqueta TARGET_IMAGE que haga referencia a SOURCE_IMAGE docker top - Muestra los procesos en ejecución de un contenedor docker trust - Administra la confianza en las imágenes de Docker docker unpause - Reanuda todos los procesos dentro de uno o más contenedores docker update - Actualiza la configuración de uno o más contenedores docker version - Muestra la información de la versión de Docker docker volume - Administra volúmenes docker wait - Bloquea hasta que uno o más contenedores se detengan, luego imprima sus códigos de salida
Entendiendo Docker
La principal novedad de Docker es que permite «empaquetar» una aplicación o un conjunto de servicios en contenedores. Un contenedor Docker es la instancia de una aplicación que contiene todas las bibliotecas y componentes necesarios para que una aplicación funcione. Desde un punto de vista práctico, un contenedor es un tipo de máquina virtual reducida que funciona de forma independiente al sistema operativo donde se ejecuta una aplicación o servicio específico.
Un contenedor Docker se genera a partir de una imagen que es el resultado de la aplicación o servicio empaquetado. Puede contener un sistema operativo completo o aplicaciones preinstaladas. Es decir, a partir de una imagen el contenedor comienza a funcionar.
Hay muchas imágenes de Docker que podemos usar en nuestro ciclo de trabajo diario. También podemos crear nuestras propias imágenes y ampliar aún más las posibilidades de esta gran aplicación.

Conclusión
Las ventajas de Docker hacen que la implementación de software sea mucho más eficiente que antes. Gracias a esto, los desarrolladores no tendrán problemas para saber cómo se ejecutará su aplicación fuera del entorno de prueba. Por otro lado, el administrador del sistema no tendrá que luchar con los cambios o buscar las bibliotecas necesarias.
En este tutorial, te mostramos los primeros pasos a seguir para instalar y usar Docker en Ubuntu. Para desbloquear el verdadero poder de esta increíble utilidad, recomendamos consultar la documentación oficial.