Cómo cambiar el dominio en WordPress a través de cPanel y hPanel
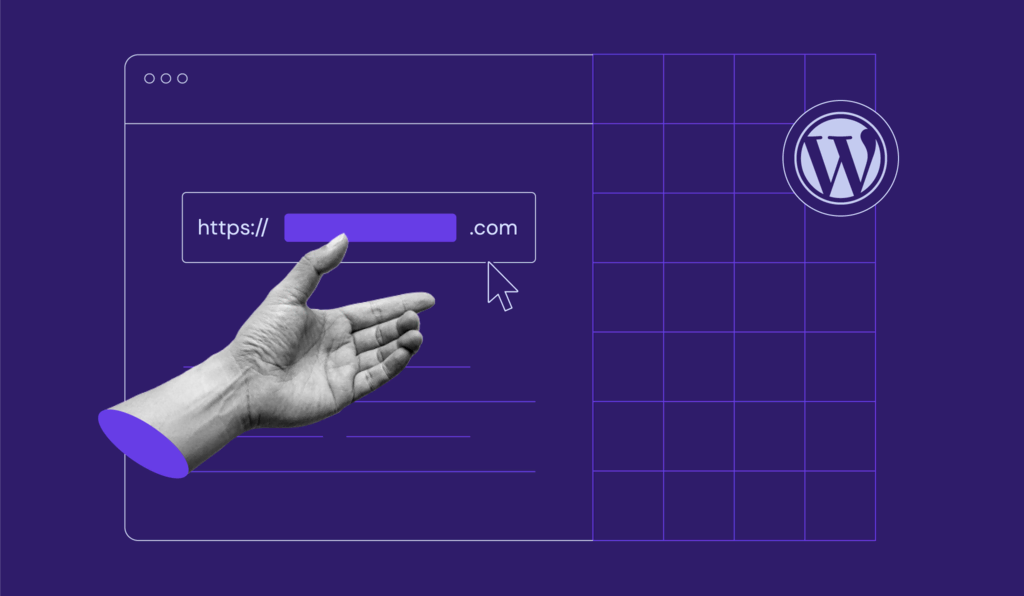
A medida que las empresas comienzan a ofrecer nuevos productos o servicios, o a entrar en nuevos mercados, puede resultar inevitable cambiar la estrategia empresarial. Esto incluye alinear tu nombre de dominio con el valor de tu marca.
Además de proporcionar una dirección comprensible, un nombre de dominio también representa tu marca. Teniendo esto en cuenta, el dominio debe reflejar los objetivos y misiones de tu marca.
Afortunadamente, cambiar un nombre de dominio en WordPress es un proceso sencillo siguiendo los siguientes pasos:
- Adquiere y actualiza tu nuevo nombre de dominio
- Renueva los campos Dirección de WordPress y Dirección del sitio
- Actualiza la base de datos para reflejar el nuevo nombre de dominio
- Restablece plugins y temas que puedan contener URLs codificadas
- Prueba tu sitio para asegurarte de que todo funciona correctamente
En este artículo te mostraremos cómo hacerlo a profundidad para un sitio de WordPress.

Tabla de Contenidos
Pasos previos antes de cambiar tu dominio de WordPress
Asegúrate de seguir estos requisitos previos antes de continuar con el cambio de dominio en WordPress:
1. Haz una copia de seguridad de tu sitio actual
Haz una copia de seguridad de tu sitio web antes de realizar cualquier cambio importante. Hacerlo te permitirá recuperar tu sitio cuando se produzca un error. De lo contrario, corres el riesgo de perder todos tus datos y tener que empezar desde cero.
Un sitio web de WordPress consta de dos componentes principales: los archivos del sitio web y las bases de datos. Por lo tanto, antes de transferir el contenido de tu sitio al nuevo dominio, realiza un respaldo de seguridad completo de todo el sitio.
Para los usuarios de Hostinger con servicios de servicios de web hosting compartido o de servidores en la nube, ofrecemos un sistema de restauración y copia de seguridad con un solo clic para hacer una copia de seguridad de tu sitio de WordPress, a través del panel de control de hPanel.
Alternativamente, varios plugins de WordPress permiten realizar un backup con unos pocos clics. Algunas de las opciones más populares son VaultPress, UpdraftPlus y BackWPup.
2. Acceso a un panel de control de alojamiento o a un cliente FTP
Si deseas cambiar el dominio de WordPress, necesitarás acceder al panel de control de tu cuenta de hosting: aquí es donde añadirás tu nueva dirección de dominio. Los usuarios de Hostinger pueden acceder al panel de control de hPanel y dirigirse a la sección de Dominio para la gestión del mismo.
También puedes utilizar un cliente FTP para cargar la copia de seguridad de tu sitio. Para ello, deberás configurar previamente el cliente FileZilla. Una vez que todo esté configurado, podrás subir y gestionar archivos más grandes de forma remota desde un ordenador local.
3. Un nuevo nombre de dominio
Asegúrate de investigar bien antes de comprar un nuevo nombre de dominio, desde encontrar un registrador de hosting creíble hasta decidir una extensión adecuada para la dirección de tu sitio.
Muchas personas utilizan nombres de dominio .com para los nombres de sus sitios web. Una buena regla general es hacer una lista de posibles nombres de dominio y comprobar su disponibilidad a través de un buscador de nombres de dominio.
Ahora, si tienes todos los requisitos previos listos, es el momento de pasar a la acción. La siguiente sección te guiará a través de los métodos fáciles para cambiar la dirección de tu sitio de WordPress.
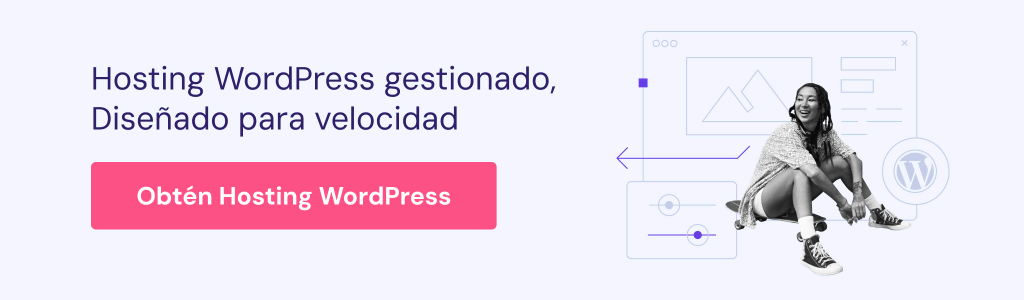
¿Cómo cambiar el nombre de dominio de WordPress?
Generalmente, los pasos para cambiar el dominio de WordPress son sencillos, pero algunas tareas requerirán que modifiques el código PHP de tu web. Modificar el código podría poner en riesgo tu sitio si se hace mal.
1. Comprar un nuevo nombre de dominio
En primer lugar, dirígete al comprobador de dominios de Hostinger y escribe tu dominio preferido. Descubrirás si esta opción está disponible y obtendrás algunas sugerencias sobre nombres de dominio alternativos, así como sus costos.
Verificador de nombres de dominio
Verifica de inmediato la disponibilidad del nombre de dominio.
Si el nombre de dominio que deseas y sus alternativas ya están ocupados, intenta contactar al propietario del dominio y negocia un precio justo para ese dominio en particular. Utiliza la herramienta WHOIS para averiguar quién es el propietario del dominio junto con la información del propietario, su número de teléfono y la dirección de correo electrónico.
Sin embargo, si tu dirección de dominio deseada está disponible, simplemente añade el dominio al carro y procede a su compra.
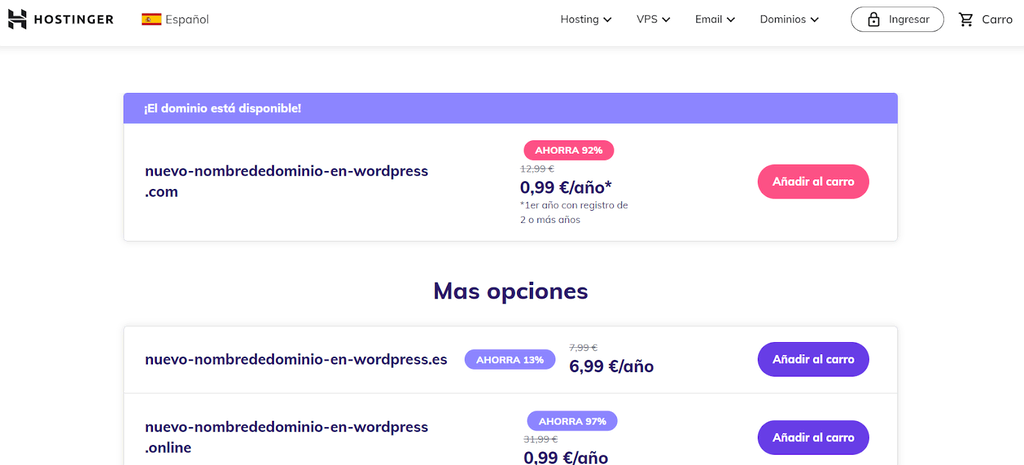
Durante el proceso de compra, también tendrás que especificar el periodo de registro del dominio. Hay varios periodos de registro que van de uno a diez años. Sin embargo, la mayoría de los registradores de dominios te exigirán que pagues al menos un año.
En Hostinger, ofrecemos un período de registro de hasta tres años. Si adquieres los planes anuales de alojamiento compartido Premium o Business de Hostinger, obtendrás un registro de dominio gratuito durante el primer año y protección de privacidad WHOIS sin costo.
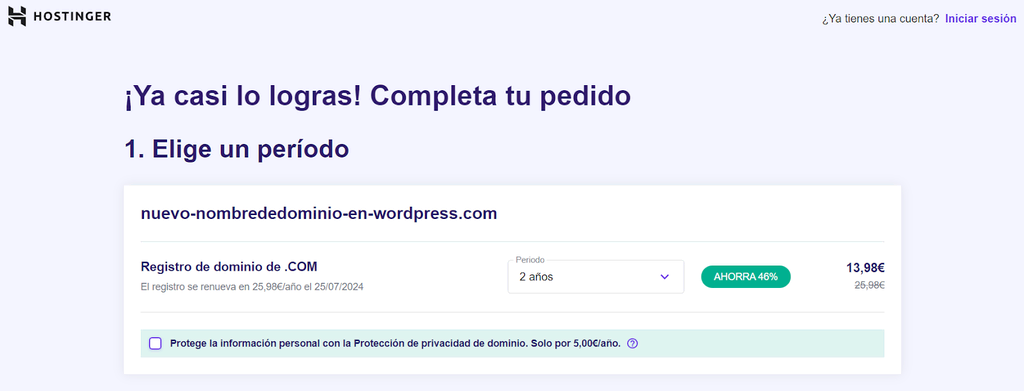
Procede a hacer clic en el botón Enviar pago seguro para finalizar tu pedido.
2. Añade el nuevo nombre de dominio y carga la copia de seguridad
El siguiente paso es añadir el nuevo nombre de dominio a tu plan de hosting actual. A continuación, revisaremos los pasos para hacerlo tanto en hPanel como en cPanel.
Uso de hPanel
- En el hPanel, desplázate hasta Sitio web y selecciona Añadir Sitio Web.
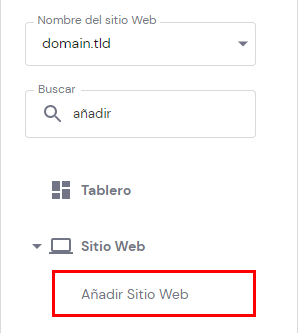
- A continuación, te aparecerá una selección múltiple para elegir qué clase de web quieres crear. Tan solo haz click en Otro. Luego, selecciona la opción Omitir, crear un sitio web vacío en la parte inferior de la pantalla, ya que copiaremos y pegaremos los archivos del sitio web más tarde.
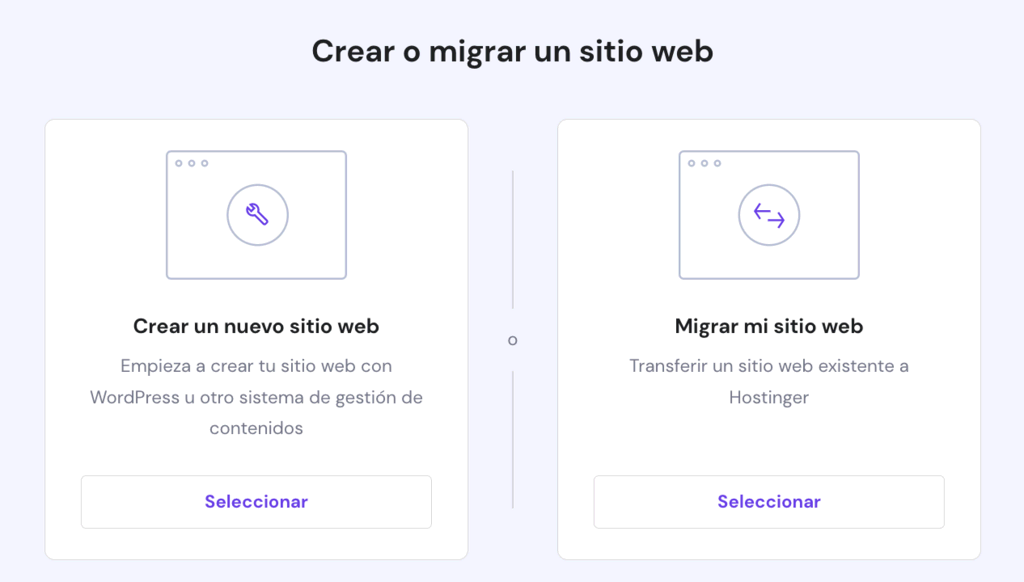
- Elige el dominio que compraste en el menú desplegable de la sección Elegir un dominio. A continuación, haz clic en Seleccionar.
- Rellena los datos de contacto del propietario de dominio. Si no tienes un perfil de propietario de dominio, puedes añadir uno nuevo siguiendo las instrucciones.
- Vuelve al panel de control hPanel cuando hayas terminado. Es posible que aparezca una advertencia diciendo que el dominio no está conectado a Hostinger. Esto es normal, ya que los cambios de DNS (Sistema de Nombres de Dominio) tardan en propagarse.
Una vez finalizado el periodo de propagación, la dirección de tu nuevo sitio debería añadirse a tu cuenta de alojamiento.
Uso de cPanel
- Accede a tu cuenta de cPanel, navega hasta Dominios -> Dominios adicionales.
- En la sección Crear un dominio adicional, rellena la dirección del nuevo dominio. El subdominio y el documento raíz se rellenarán automáticamente.
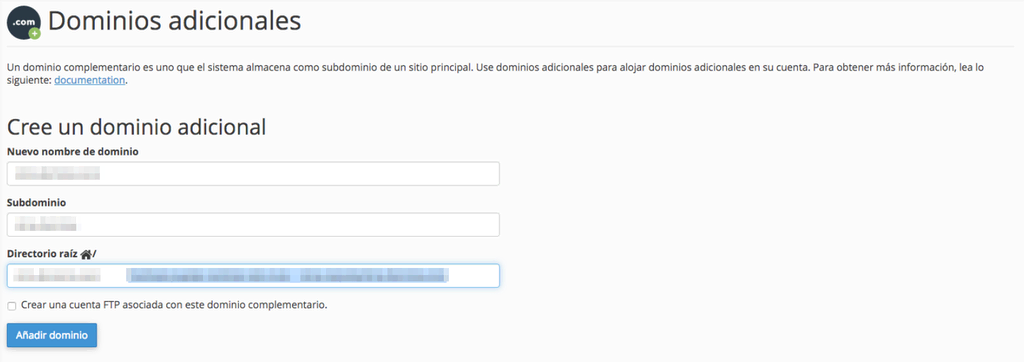
- Si deseas crear una cuenta FTP para el nuevo dominio adicional, simplemente marca la casilla Crear una cuenta FTP asociada a este dominio adicional. Al hacerlo, aparecerán ajustes adicionales, como el nombre de usuario y la contraseña.
- Una vez que hayas rellenado todas las opciones, haz clic en Añadir dominio.
Ten en cuenta que los dominios añadidos no funcionarán a menos que añadas los registros DNS correctos. Una de las formas más eficaces de buscar registros DNS es utilizar los comandos nslookup.
También puedes utilizar un comprobador de DNS en línea para encontrar diferentes tipos de registros DNS.
3. Copia todos los archivos principales de WordPress de tu antiguo dominio
Trasladar todo el contenido de tu web al nuevo dominio es fácil con la ayuda de una copia de seguridad. Especialmente, cuando no te cambias a un nuevo proveedor de alojamiento.
Descarga tu archivo de backup desde el panel de control del hosting o copia directamente la carpeta de tu anterior dominio a la nueva.
A continuación, te guiaremos por los pasos para trasladar el contenido de tu sitio web a un nuevo dominio a través del Administrador de Archivos de Hostinger. Antes de aplicar los siguientes pasos, asegúrate de que tu dominio adicional se ha añadido correctamente en tu cuenta.
- Accede a tu panel de control de hPanel y navega hasta Archivos -> Administrador de Archivos.
- Comprueba si tienes ambas carpetas de dominio en el Administrador de Archivos.
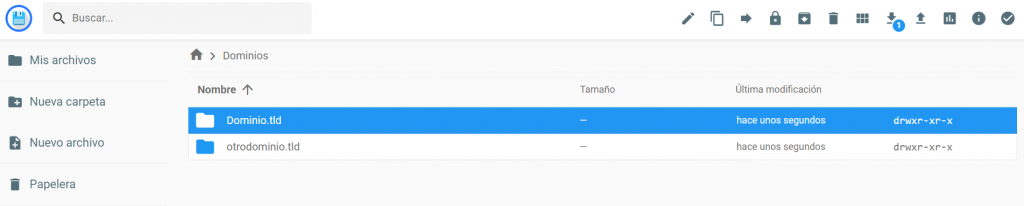
- Haz clic en la carpeta del dominio desde la que deseas mover el contenido y abre el directorio public_html.
- Selecciona todos los archivos y haz clic en el botón Copiar si deseas dejar una copia de los archivos en el antiguo nombre de dominio. De lo contrario, haz clic en Mover para transferir completamente todo el contenido a tu nueva dirección de WordPress.
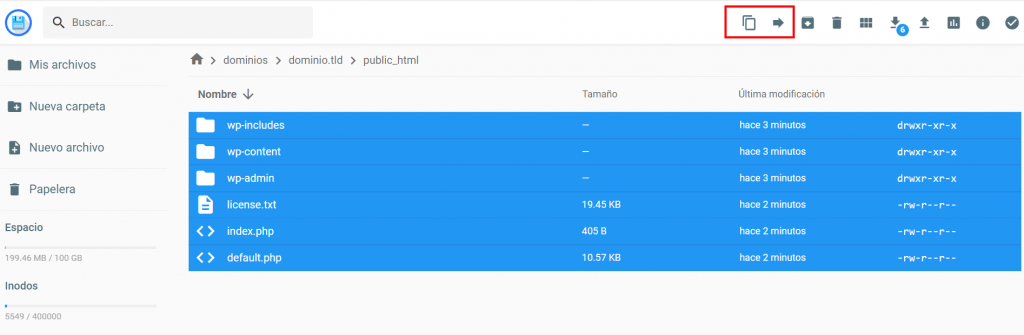
- Al hacer clic en cualquiera de las dos opciones, se abrirá la siguiente ventana emergente.
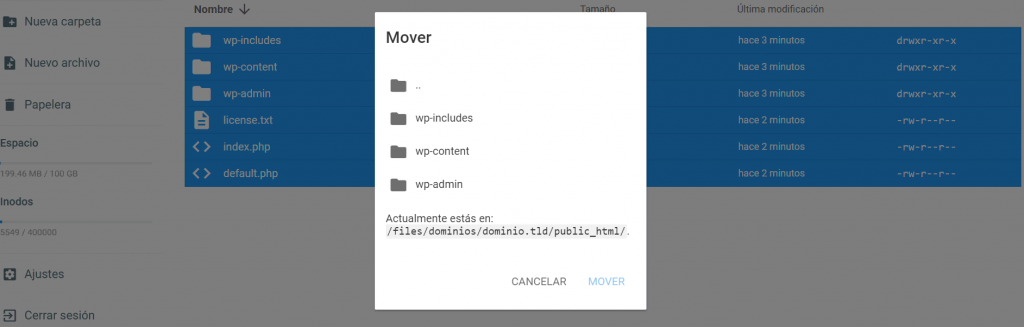
- Haz clic en Mover y especifica la ruta de acceso a la carpeta de tu nuevo dominio. En este ejemplo, debería ser así: dominios/otrodominio.tld/public_html
Mientras tanto, si vas a cambiar de alojamiento, tendrás que descargar tu backup y subirla a través del Administrador de Archivos del cPanel o de un cliente FTP. A continuación, importa tu base de datos a través de phpMyAdmin y actualiza el archivo de configuración de WordPress. De este modo, tus dos sitios seguirán en línea.
4. Cambia la URL y la dirección del sitio
El siguiente paso para cambiar tu dirección de WordPress es actualizar la URL existente y la dirección del sitio. Esto ayuda a proporcionar una experiencia de usuario sin problemas para tus visitantes y hace que sea más fácil para los rastreadores web encontrar e indexar el contenido.
Hay varias opciones para hacerlo, desde acceder al panel de administración de WordPress hasta actualizar la base de datos de WordPress a través de phpMyAdmin. Vamos a repasar los métodos uno por uno.
1. Utiliza el panel de administración de WordPress
El primer método y el más común es añadir tu nueva dirección a los ajustes generales de WordPress. Haz esto yendo a Panel de Control -> Ajustes -> Generales. A continuación, sustituye la dirección actual de WordPress (URL) y la dirección del sitio (URL) por tu nueva URL.
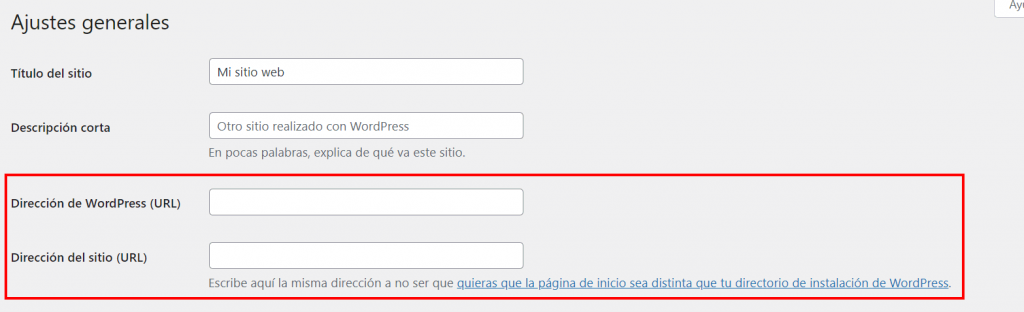
Asegúrate de que ambas direcciones coincidan, a menos que estés estableciendo una página de inicio designada para tu sitio de WordPress. Una vez hecho esto, haz clic en Guardar cambios.
Sin embargo, esos campos pueden estar en gris debido a que se han establecido valores fijos en tu archivo wp-config. En este caso, sigue los pasos de la siguiente sección.
2. A través del archivo wp-config.php
Para reflejar los cambios en la configuración de WordPress, tendrás que editar el archivo wp-config.php.
El archivo wp-config se encuentra normalmente en el directorio raíz de tu sitio WordPress. Simplemente accede a él a través del administrador de archivos del hPanel. También puedes abrirlo a través de FTP, SSH o WP-CLI.
En este ejemplo, te mostraremos cómo editar el archivo wp-config.php en el panel de control de hPanel:
- Dirígete a hPanel -> Archivos -> Administrador de archivos.
- Elige la carpeta del dominio y haz clic en Ir al administrador de archivos.
- Localiza el archivo wp-config en la carpeta public_html.
- Haz clic con el botón derecho y seleccione Editar.
- En el siguiente código, sustituye http://tusitioweb.com por la nueva URL de tu sitio:
define('WP_HOME','http://tusitioweb.com');
define('WP_SITEURL','http://tusitioweb.com');
- Introducelo en el archivo y pulsa Guardar y Cerrar. Tu archivo wp-config.php debería tener este aspecto:
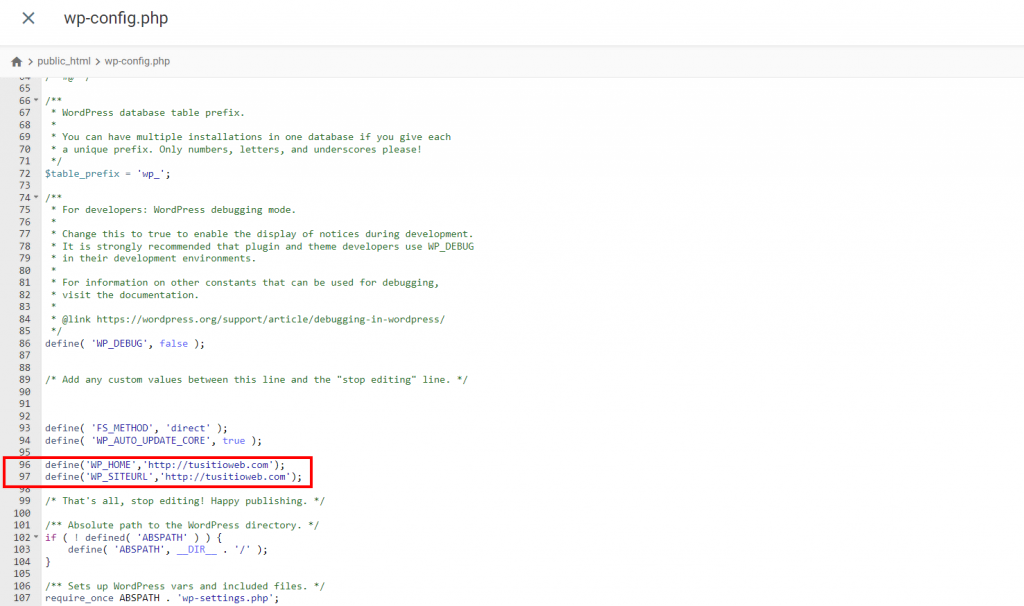
Si prefieres utilizar un cliente FTP, el proceso será casi idéntico. Sólo tendrás que utilizar las credenciales de la cuenta FTP para acceder a los archivos del sitio.
3. Desde la base de datos usando phpMyAdmin
Otra opción a elegir a la hora de cambiar la dirección URL de WordPress es editar directamente la base de datos en phpMyAdmin. Para ello, sigue estos pasos:
- Dirígete a hPanel -> Bases de datos -> phpMyAdmin.
- Elige la base de datos donde se encuentran tus archivos de WordPress y haz clic en Entrar en phpMyAdmin.
- En la página de phpMyAdmin, busca el archivo wp-option.
- Selecciona Editar en la URL del sitio y en las filas de inicio.
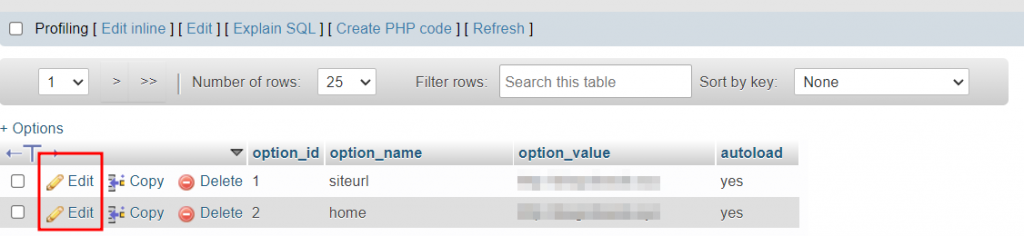
- Sustituye la antigua URL por la nueva dirección URL de tu sitio y pulsa Ir. El sistema guardará automáticamente los cambios.
5. Restablece la estructura de la URL
Ahora que has cambiado la dirección y la URL de tu sitio, el siguiente paso es actualizar la estructura de tu URL. Si mantienes la misma estructura, las entradas y páginas podrían mostrar el error 404 cada vez que los visitantes intenten acceder a ellas.
Este error se produce cuando el servidor no puede obtener las entradas o páginas solicitadas debido a la falta de recursos. Por lo tanto, es importante modificar la estructura de la dirección URL del sitio para que su contenido sea accesible para tus visitantes.
Hay varias maneras de restablecer la estructura de tu URL:
Restablecer los Permalinks a través del panel de control de WordPress
Para ello, inicia sesión en el panel de control de WordPress y ve a Configuración -> Enlaces permanentes.
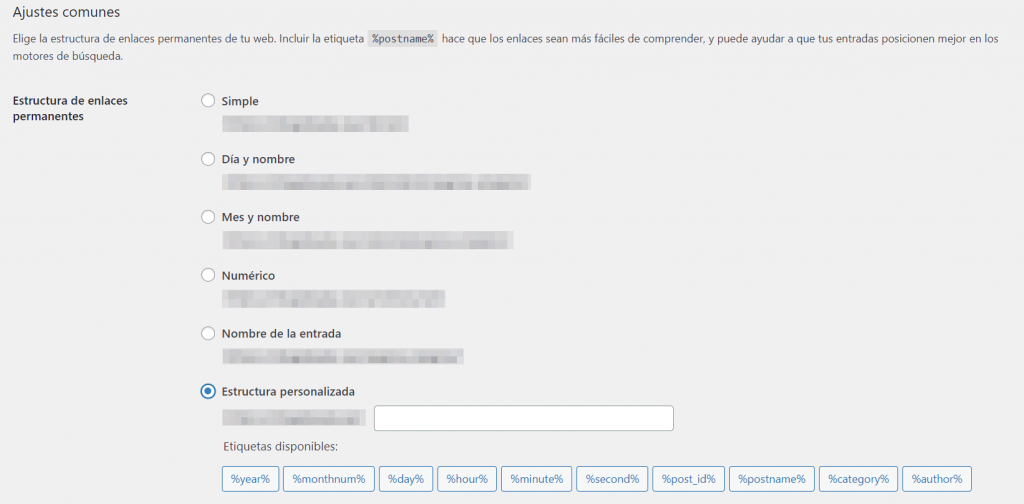
Por defecto, WordPress utiliza la estructura de enlace permanente Plain o Simple. Sin embargo, esta estructura no contiene ninguna información sobre tu contenido, por lo que es la opción menos ideal para el SEO.
Otras opciones de estructura de URL son las siguientes:
- Día y nombre: incluye la fecha de publicación completa, así como el nombre del post.
- Mes y nombre: muestra el mes y el año junto con el nombre del post.
- Numérico: utiliza el ID del post escrito en números.
- Nombre de la entrada: muestra el slug de la entrada en la URL.
- Estructura personalizada: te permite personalizar lo que entra en la URL de tu sitio con las etiquetas disponibles, como autor y categoría.
La opción del nombre de la entrada es posiblemente la mejor estructura de URL, ya que es corta y directa. Sin embargo, siéntete libre de elegir la estructura de permalink que necesites. Al restablecer los enlaces permanente rotos en WordPress, el sistema redirigirá automáticamente a los visitantes de tu antiguo sitio a tu nueva dirección.
Buscar y reemplazar
Otra forma de editar la estructura de la URL de WordPress es utilizando el comando reemplazo y la búsqueda de la base de datos. Reemplaza el valor con cuidado, ya que estos cambios serán irreversibles.
Si no te sientes cómodo con la codificación, realiza esta acción mediante el uso de un plugin. Te mostraremos cómo hacerlo con Better Search Replace.
Antes de seguir, instala el plugin. Ahora, empecemos:
- Desde tu panel de administración de WordPress, ve a Herramientas -> Reemplazo de búsqueda mejor.
- En el apartado Buscar/Sustituir, añade la cadena de texto que deseas buscar y a continuación, añade el reemplazo.
- A continuación, selecciona la tabla de la base de datos que deseas modificar. También es posible seleccionar varias tablas.
- Si deseas revisar los cambios en tu base de datos antes de aplicarlos, simplemente marca el botón Ejecutar como prueba de funcionamiento.
- Una vez que todo esté configurado, haz clic en Ejecutar Búsqueda/Reemplazar.
6. Redirige un antiguo dominio de WordPress de forma permanente
El último paso al cambiar el dominio de WordPress es crear una redirección 301, es decir, una redirección de la URL de tu antiguo dominio al nuevo. La redirección trasladará los valores de clasificación de la página web, asegurando que tus esfuerzos de SEO no se pierdan al trasladarse a un nuevo dominio.
Te recomendamos mantener tu antiguo dominio activo durante un tiempo. Esto permitirá a los visitantes que no estén al tanto del cambio de dominio llegar al sitio y ayudará a notificar a los motores de búsqueda sobre la redirección.
Vamos a entrar en el hPanel para editar el archivo .htaccess y crear una redirección 301:
- Dirígete a hPanel -> Archivos -> Administrador de Archivos.
- Selecciona tu antiguo dominio y haz clic en Ir al administrador de archivos.
- Encuentra el archivo .htaccess en el directorio public_html.
- Haz clic con el botón derecho del ratón y selecciona Editar.
- Sustituye http://tusitioweb.com por tu nuevo dominio e inserta el siguiente código.
#Options +FollowSymLinks RewriteEngine en RewriteRule ^(.*)$ http://tusitioweb.com/$1 [R=301,L]
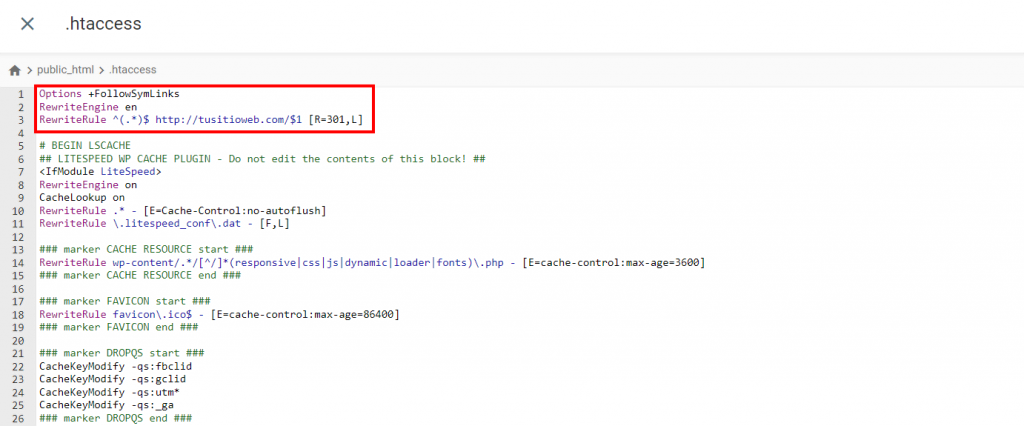
- Pulsa Guardar y Cerrar.
De forma similar a la modificación de wp-config.php, puedes completar este paso con un cliente FTP.
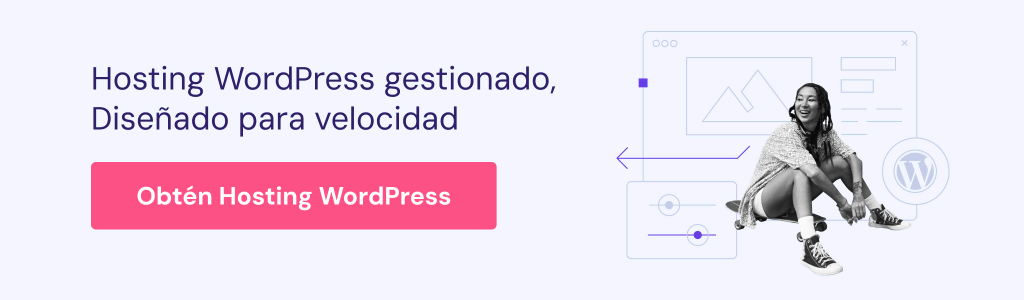
¿Por qué cambiar tu dominio en WordPress?
Por lo general, la mayoría de los negocios y empresas se quedan con su nombre de dominio inicial y construyen sus estrategias de marketing en torno a él. Sin embargo, a veces es necesario cambiar y comprar dominios web nuevos.
Estas son las razones más comunes:
- Rebranding: ya sea por una nueva administración o por un nuevo público objetivo, a veces las empresas necesitan cambiar de marca. La dirección del sitio web es una de las identidades empresariales más importantes, por lo que debe ser alineada con tu nueva marca.
- Cambio de extensión de dominio: si estás utilizando un subdominio específico del sector, como .shop, o una extensión con código de país como .uk o un dominio .co.uk y deseas utilizar uno más genérico, el cambio a una nueva extensión de nombre de dominio, como el .com, .net o el TLD .online, puede ser una gran idea.
- Crear una URL fácil de usar: cuanto más sencillo sea un nombre de dominio, más fácil de recordar. Quizás tu antiguo dominio tenga caracteres complicados. En ese caso, cambialo por una dirección más fácil de usar. Una regla general aceptable es mantenerla en torno a los 12 caracteres.
- Fusión de varios dominios: puede que tu antiguo nombre de dominio ya haya ganado autoridad y quieras fusionarlo con tu nuevo dominio. La fusión de dominios te permite obtener beneficios SEO y link juice del antiguo sitio web. También ayuda a que la marca sea consistente y facilita la mejora de tus esfuerzos de SEO.
Sea cual sea el motivo, cambiar un nombre de dominio tiene sus pros y sus contras. Por ejemplo, un cambio de dominio puede disminuir el tráfico web y bajar la clasificación de las páginas.
Esto se debe a que Google y otros motores de búsqueda necesitarán tiempo para rastrear e indexar el contenido de tu nueva dirección web. Siempre que apliques las mejores prácticas SEO de WordPress, deberías poder ganar posiciones en las páginas de resultados de los motores de búsqueda.
Consejo Profesional
No pospongas el cambio de tu nombre de dominio. Cuanto antes lo hagas, menor será el riesgo de perder tus atributos SEO.
Conclusión
Puede haber muchas razones para cambiar el nombre de dominio de WordPress. Por suerte, WordPress proporciona una configuración de dirección URL incorporada. Esta funcionalidad te permite ajustar manualmente el código PHP a través de un gestor de archivos o un cliente FTP para cambiar tu dominio de forma efectiva.
En este tutorial, has aprendido los pasos necesarios para cambiar tu dominio de WordPress. A continuación un resumen rápido:
- Compra un nuevo nombre de dominio y regístralo.
- Añade el nuevo nombre de dominio y restaura la copia de seguridad de tu sitio.
- Copia todos los archivos principales de tu antiguo dominio.
- Cambie tu URL y la dirección del sitio en la configuración de WordPress.
- Restablece la estructura de la URL.
- Modifica el archivo .htaccess para redirigir a los visitantes y a los motores de búsqueda a tu nuevo dominio.
El cambio de dominio en WordPress conlleva muchos pasos. Con la aplicación correcta, tampoco perderás ningún beneficio SEO. Sea cual sea el método que acabes utilizando, te recomendamos que sigas las mejores prácticas de SEO para asegurarte de que tu nuevo dominio se sitúe en los primeros puestos de las SERPs.
Si tienes alguna pregunta o algo por comentar, no dudes en hacerlo en la sección de abajo.
Aprende qué más puedes hacer con WordPress
¿Qué es la barra lateral de WordPress?
¿Cómo configurar las notificaciones push en WordPress?
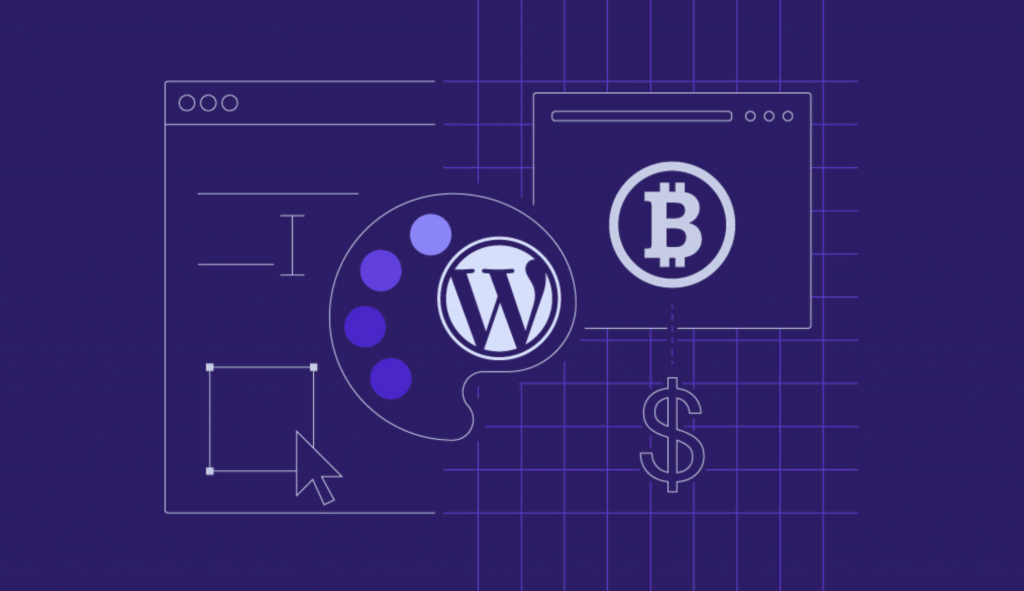

Comentarios
mayo 06 2018
Seguí minuciosamente todos los pasos y no logre migrar mi sitio de WordPress!
junio 07 2018
Hola Álvaro, Necesitamos algunos detalles adicionales para revisar la situación. Por favor responde a este comentario indicando el error el paso en el cual tienes problemas, la URL en cuestión y captura de pantalla del error que visualizas.
septiembre 28 2018
Lanzando una espada a tu favor, yo lo conseguí :) Eso sí, en el paso de las verificaciones de Google (4 pasos), tuve que verificar cada uno de los dominios (viejo y nuevo) de 2 formas. Igualmente, el último paso me seguía dando error hasta que a la 3a o 4a vez que pulsé "procesar", se envió. Lo mismo con el cuarto paso. Google no tenía el día ;) ¡Gracias por la Guía! Buen curro!
febrero 14 2020
¡Hola! Gracias por el tutorial. ¿Cómo se podría hacer solo la migración de algunos posts? Yo tengo dos blogs y quiero mover algunos contenidos de uno a otro. ¡Gracias!
mayo 06 2020
¡Hola Estela! Que bueno que te haya sido útil el tutorial. En cuanto a tu consulta, quizás acá puedes encontrar información que te ayude https://www.hostinger.es/tutoriales/migrar-wordpress-plugin/ ¡Un saludo!
mayo 15 2020
Hola! no he logrado migrar mi pagina. Después de todo el proceso me sale un mensaje de que algo nuevo esta por venir, pero no logro entrar a mi web. ¿Qué puedo hacer?
mayo 21 2020
Hola Moni, si tienes una cuenta en Hostinger, simplemente puedes acceder a ella y consultar con uno de nuestros agentes por medio de chat en vivo que está disponible 24/7, y recibirás una solución de inmadiato. Un saludo!
agosto 04 2020
La he cagado en el primer paso y he perdido el dominio que he compraado y la web que había abierto, ahora me he quedado sin mi dominio y solo tengo el de wordpress... no se como separarlos otra vez
agosto 06 2020
Hola Sussana, en este caso te sugiero contactar a tu proveedor de hosting para que te ayude. Si estás con Hostinger puedes acceder al chat 24/7, para una solución inmediata https://support.hostinger.es/es/articles/3083525-como-acceder-al-chat-en-vivo ¡Saludos!
septiembre 17 2021
Hola, estuve intentando el procedimiento repetidas veces y deja de funcionar la página. Pero cuando vuelvo a ingresar el dominio viejo funciona. No entiendo qué pasa. El dominio está apuntando correctamente al servidor.
noviembre 18 2021
Hola Martin! Faltaba un paso al proceso del tutorial, ya lo hemos agregado. Esperamos que ahora sí funcione. Saludos!