Cómo reinstalar WordPress

Pueden haber varias razones por las que hayas llegado a este artículo. Tal vez tengas problemas con tu sitio web de WordPress, has detectado errores que no sabes cómo solucionar, o peor aún, tal vez tu sitio fue hackeado. O simplemente deseas un nuevo comienzo para tu sitio. No importa la razón, ¡te ayudaremos! Continúa leyendo para descubrir cómo reinstalar WordPress.
Hay dos formas principales de desinstalar y reinstalar WordPress. Puedes reinstalar WordPress mientras guardas todo tu contenido existente o eliminar todos tus archivos e instalar una copia nueva.
Examinaremos las dos formas de hacerlo, y luego veremos los diferentes métodos para lograrlo.

Tabla de Contenidos
¡Importante! Te recomendamos hacer una copia de seguridad de tus archivos de WordPress antes de intentar cualquier cosa. Puedes hacer esto simplemente copiando todos tus archivos de WordPress en tu computadora o en una unidad en la nube. Como nunca se sabe cuándo algo puede salir mal, tener una prueba de fallos por si acaso es simplemente la mejor práctica.
Reinstalar WordPress a través del Panel Administrativo
Este método de volver a instalar mientras conservas todo tu contenido es probablemente el más sencillo. Esto lo haces usando tu panel de WordPress. Si no puedes acceder al tablero, ¡no te preocupes! Podrás hacerlo manualmente usando el método FTP que explicaremos más adelante.
En cualquier caso, usar el tablero es muy sencillo. Todo lo que necesitas hacer es ir la barra lateral, luego hacer clic en Panel de control -> Actualizaciones y tocar el botón Reinstalar ahora.
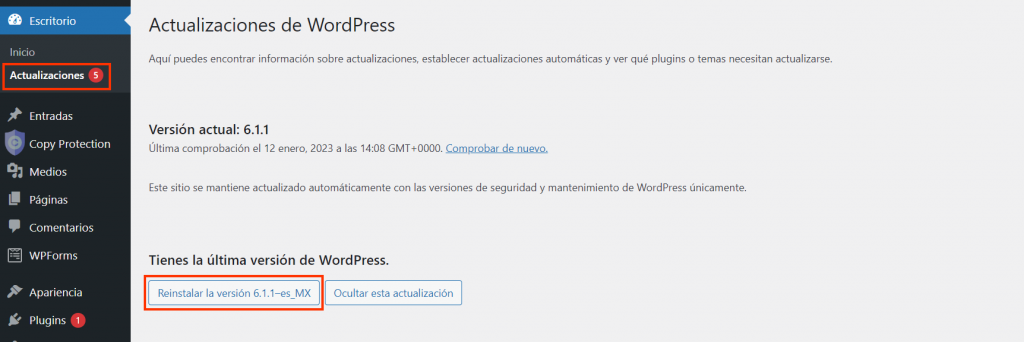
El proceso es completamente automático, todo lo que necesitas hacer es esperar varios segundos y estará todo listo.
Reinstalar WordPress usando FTP
Si errores molestos o cualquier otra cosa te impiden acceder a tu tablero, puedes usar el método FTP (o tal vez simplemente sea tu favorito). Es un método muy similar al mencionado anteriormente, la única diferencia es que usando FTP realizarás el proceso manualmente en lugar de usar un instalador de un solo clic.
Aquí hay una lista de los pasos a seguir para reinstalar WordPress:
- Descarga una copia nueva de WordPress.
- Extrae el archivo ZIP
- Carga todos los archivos excepto la carpeta /wp-content/
Ahora, veamos cómo hacer cada paso individualmente.
Comienza yendo a WordPress.org y descargando la última versión.
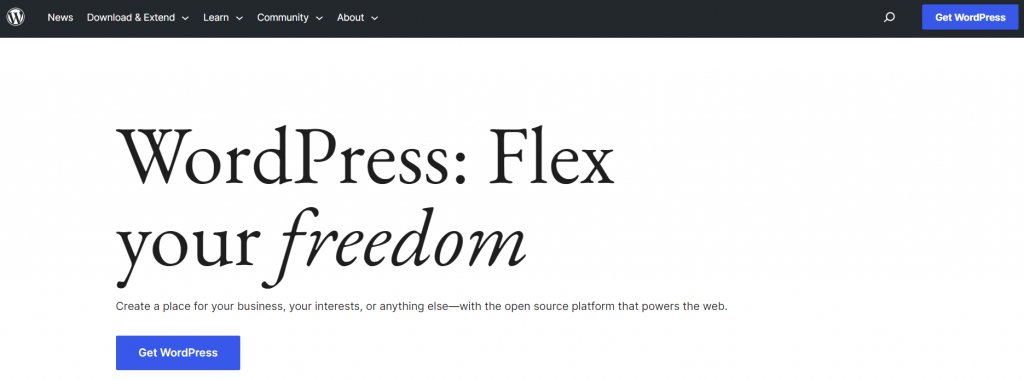
Una vez finalizada la descarga, extrae el contenido del archivo ZIP en tu computadora y elimina la carpeta wp-content. Este paso es crucial ya que de lo contrario, tu contenido podría sobrescribirse.
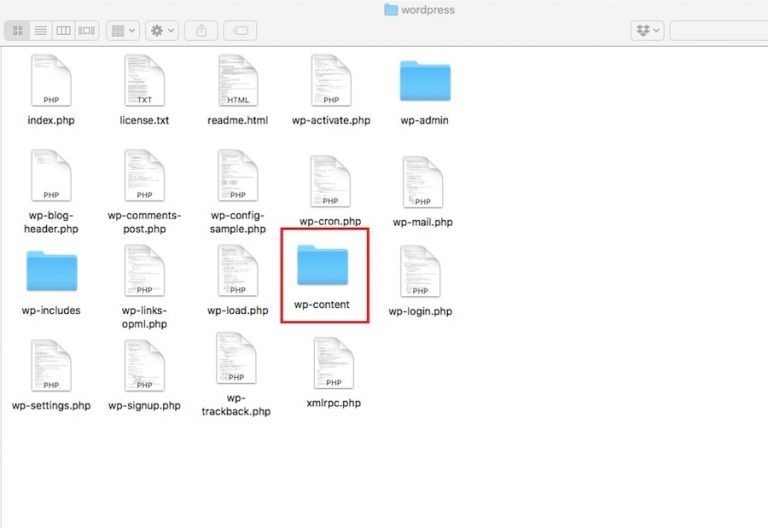
Cuando termines, deberás conectarte a tu cuenta con un cliente FTP y cargar tus archivos donde está instalado WordPress. De manera predeterminada, será tu carpeta raíz denominada public o public_html. Al hacerlo, aparecerá un mensaje que indica que el archivo de destino ya existe. Deberás sobrescribir los archivos existentes en este punto.
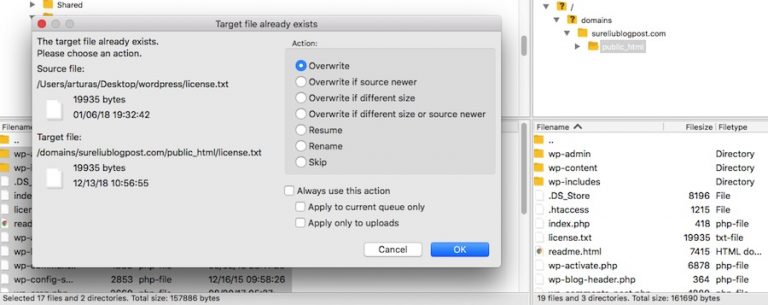
Lo que harás exactamente es reemplazar los archivos principales de WordPress, creando una copia nueva y fresca. Y como eliminas la carpeta wp-content, tus archivos de contenido como temas y complementos no se modificarán.
Reinstalar WordPress usando WP-CLI
WordPress también se puede reinstalar usando WP-CLI. Es una herramienta de línea de comandos que se utiliza para personalizar la instalación de tu WordPress. Es capaz de agregar/eliminar usuarios, categorías, publicaciones, insertar datos de prueba, así como reemplazar o simplemente buscar en la base de datos. WP-CLI tiene más funciones, pero no las cubriremos aquí.
Justo debajo hay una línea de comando que puedes usar libremente para reinstalar WordPress sin afectar los temas y complementos. Por cierto, WP-CLI está completamente instalado y es compatible con todos los planes al comprar hosting en Hostinger.
wp core download --skip-content --force
Cómo reinstalar completamente WordPress (eliminar todos los archivos)
¡Importante! Ten en cuenta lo siguiente: al usar este método, todos tus archivos de contenido se eliminarán permanentemente. Asegúrate de que no haya contenido que valga la pena guardar, ya que una vez hecho esto, no podrás deshacerlo.
Es posible que desees hacer esto si encuentras errores de WordPress que no puedes solucionar, por ejemplo. O tal vez solo quieras una pizarra limpia y comenzar todo de nuevo.
Con eso dicho, solo hay dos pasos involucrados en el proceso. Primero, elimina todos tus archivos existentes de WordPress. En segundo lugar, instala una nueva copia utilizando el método que prefieras. Es realmente así de simple. Para eliminar los archivos, usa un administrador de archivos o conectate a través de FTP y elimina los archivos de esa manera.
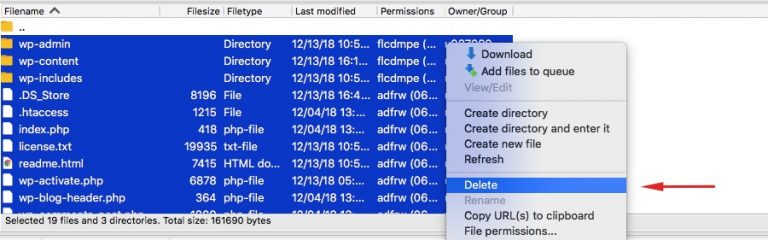
No es necesario eliminar tu base de datos de WordPress existente, incluso si planeas usar una nueva. Sin embargo, si quieres comenzar de nuevo por completo, ¡no te culpamos! En Hostinger, puedes eliminar la base de datos navegando a la sección Bases de datos MySQL.
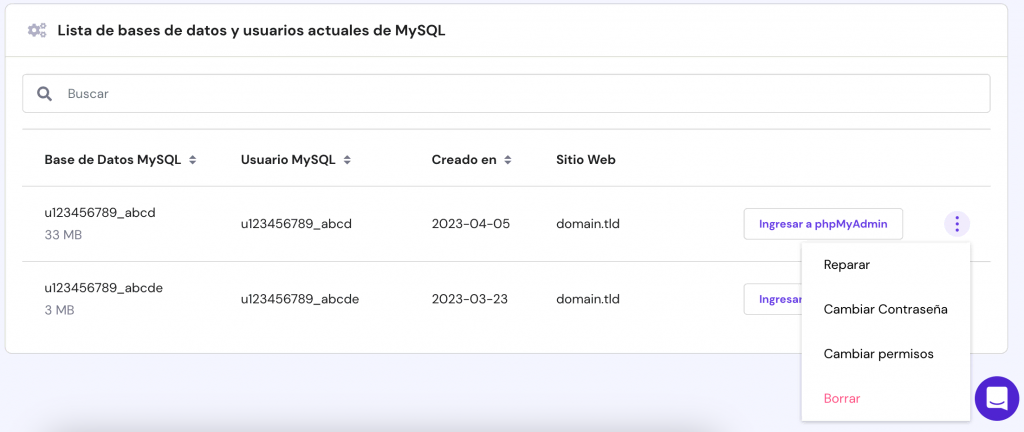
Del mismo modo, puedes usar phpMyAdmin para eliminar la base de datos, esto también borrará tu base de datos por completo.
Una vez hecho esto, no quedará nada. Ahora puedes continuar y comenzar instalando una copia nueva de WordPress como si fuera un sitio web completamente nuevo. Al igual que con la reinstalación de WordPress, hay algunas formas de hacerlo, ya sea automática o manualmente, dependiendo de tu host.
Si estás con un host como Hostinger, hay un instalador automático preparado con 1 clic que instala WordPress en cuestión de segundos. Alternativamente, puedes hacerlo manualmente, lo que te retrasaría solo unos 5 minutos. Hemos cubierto todas las formas en que puedes instalar WordPress aquí.
¡Felicitaciones, en este punto deberías tener un lienzo absolutamente en blanco para tu sitio web!
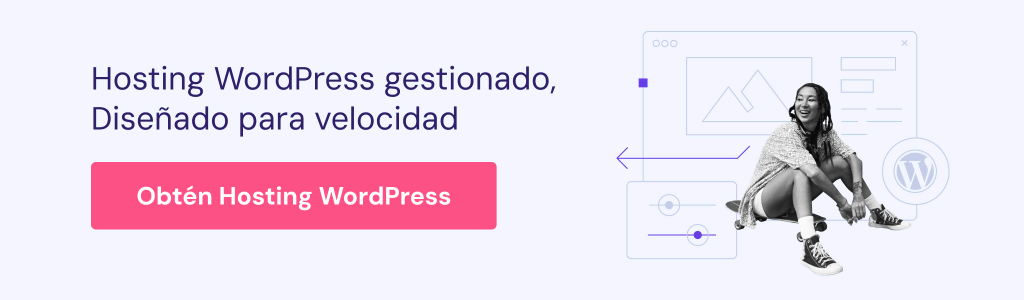
Conclusión
Teniendo todas estas cosas en cuenta, reinstalar WordPress es un proceso bastante simple. Te dejamos un resumen rápido:
- Usando el botón Reinstalar ahora del panel de WordPress incorporado.
- Descargando y luego cargando los archivos de WordPress, al tiempo que excluyes la carpeta wp-content en tu servidor.
Y si estás buscando el enfoque de pizarra limpia, solo necesitas eliminar todos los archivos de WordPress y (o) la base de datos. Luego, simplemente instala una nueva copia con el método que elijas.
Esperamos que hayas disfrutado de nuestra guía y si tienes alguna pregunta, no dudes en dejar un comentario a continuación.
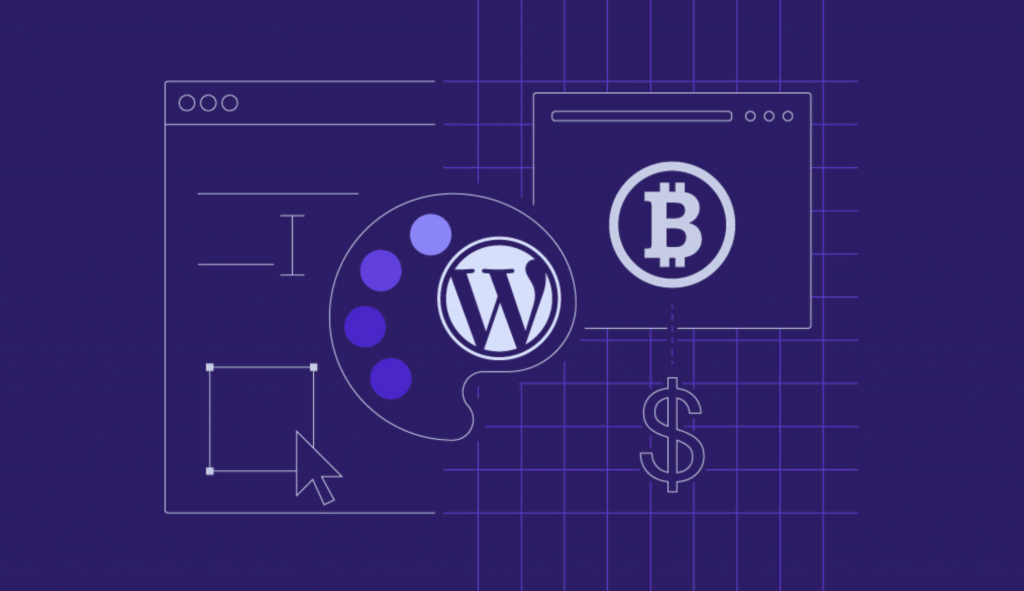

Comentarios
agosto 02 2020
Hola!, muy buena la guía. Muchas gracias =)
agosto 06 2020
¡Muchas gracias a ti por tus comentarios Santiago! :)