Cómo configurar Outlook – Tutorial completo
Si estás buscando una mejor manera de administrar tus correos electrónicos, ¿por qué no configurar un cliente de correo electrónico como Microsoft Outlook? Se utiliza principalmente para recibir, enviar y almacenar correos electrónicos. Sin embargo, tiene muchas otras funciones como calendario, tareas, contactos y muchas más.
En este tutorial, te mostraremos cómo configurar Outlook para que administres todo tu correo electrónico de forma rápida y sencilla.

Tabla de Contenidos
Prerequisitos
En primer lugar, hay algunas cosas que debes tener antes de comenzar a configurar Outlook en tu computadora como cliente de correo electrónico.
- Un nombre de dominio – ejemplo.com
- Tu dirección de correo con dominio propio – admin@ejemplo.com
- La contraseña de tu correo electrónico
- Los datos de configuración IMAP/POP y SMTP de tu correo electrónico
Suponiendo que ya tienes un dominio y que creaste un email profesional, ya debes tener los tres primeros requisitos antes mencionados. Sin embargo, para acceder a tu correo electrónico a través de un cliente de correo electrónico como Outlook, debes tener los detalles de los servidores entrantes (IMAP/POP) y salientes (SMTP).
Cómo configurar Outlook
Ahora que te has encargado de todo lo que necesitas, es hora de aprender a configurar Outlook.
Microsoft Outlook tiene distintas versiones que brindan diferentes secciones en cada una de ellas. Las versiones de las que vamos a hablar hoy son Outlook 2019, Outlook 2016 y Outlook 2013.
Debes asegurarte de qué versión de Microsoft Outlook estás utilizando debido a que hay pequeñas diferencias para cada versión.
Microsoft Outlook 2019
A continuación, aprenderás cómo configurar Outlook (versión 2019)
1. Abre Microsoft Outlook 2019
Cuando se abra la ventana, ingresa tu correo electrónico, luego haz clic en Conectar. Si estás intentando agregar una cuenta adicional, haz clic en agregar cuenta.
2. Elige IMAP/POP
Selecciona IMAP/POP, cuando tengas la opción de elegir tu proveedor. Esto te permitirá configurar su servidor de correo saliente y su servidor de correo entrante.
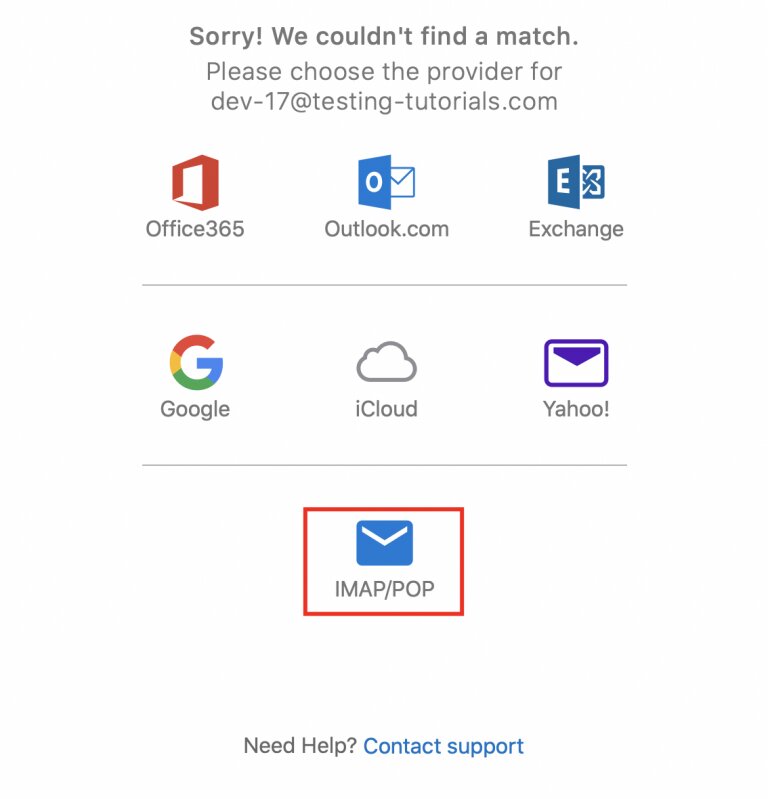
3. Configura las opciones IMAP o POP
Ya sea que elijas POP o IMAP, completa los detalles correspondientes como puedes ver a continuación. Luego, haz clic en Agregar cuenta para continuar. Si no sabes cuál elegir, consulta este artículo sobre POP e IMAP.
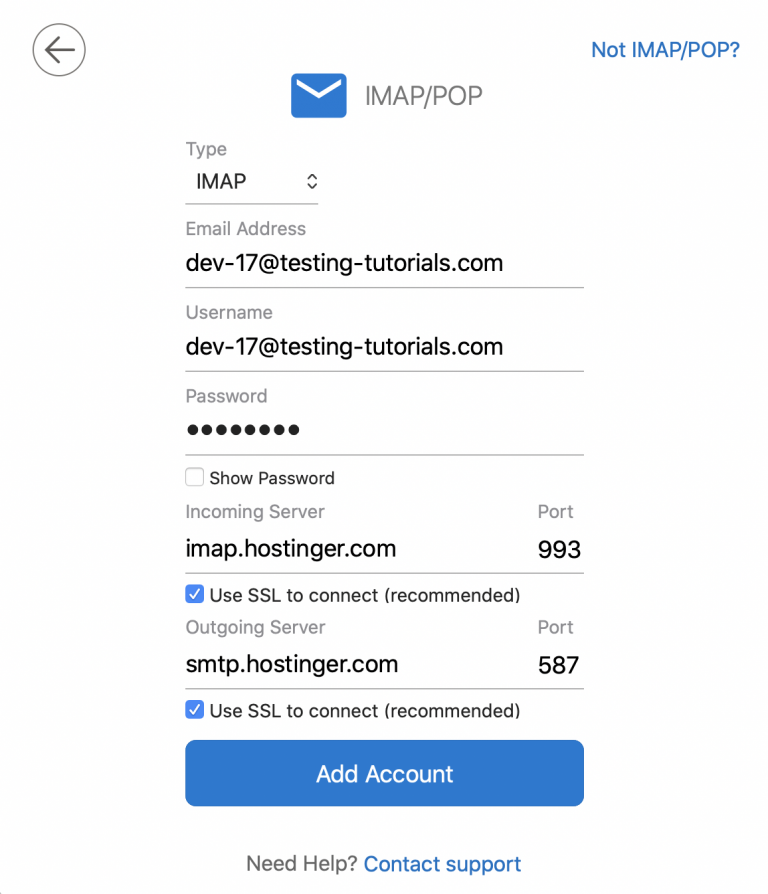
4. Finaliza la configuración
Ingresa la contraseña de tu dirección de correo electrónico, haz clic en Conectar y espera a que finalice el proceso. Si has tenido éxito, aparecerá la siguiente ventana.
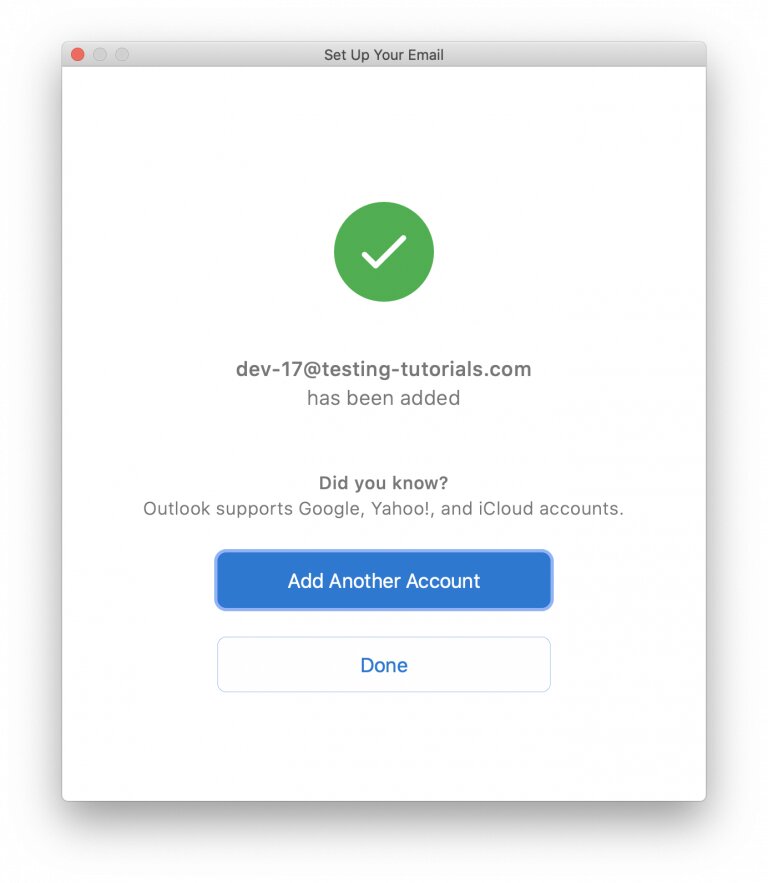
¡Listo! Todo lo que queda por hacer es hacer clic en el botón Listo y podrás comenzar a usar Outlook para tu cuenta de correo electrónico de inmediato.
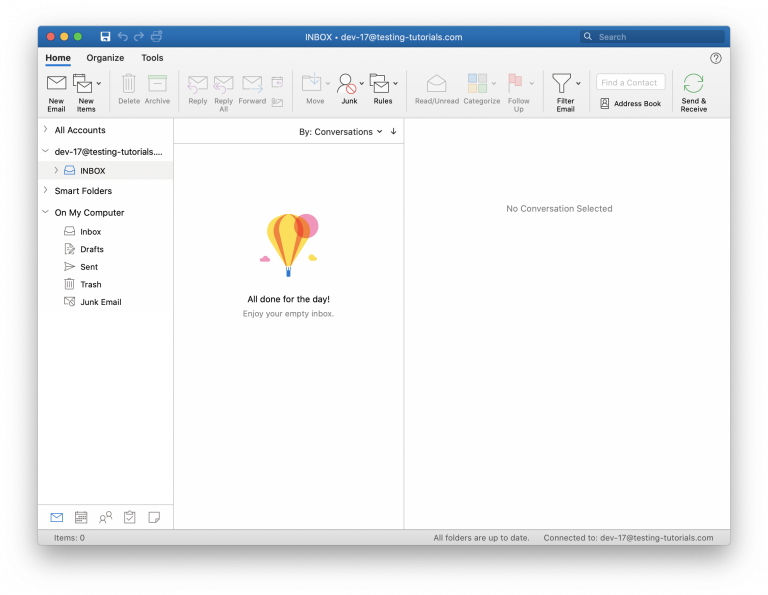
Microsoft Outlook 2016
A continuación, aprenderás cómo configurar Outlook (versión 2016)
1. Abre Microsoft Outlook 2016
Si abres el programa por primera vez, aparecerá una ventana. Ingresa tu correo electrónico y no olvides marcar la casilla de configuración manual. Luego, haz clic en Conectar.
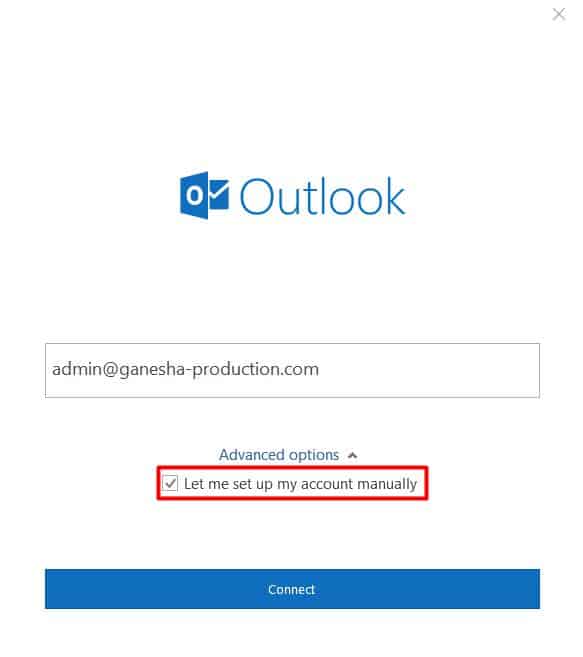
2. Configura los servidores POP/IMAP y SMTP
Cuando aparezca la siguiente ventana, elige entre POP e IMAP.
Cuando aparezca la siguiente ventana, completa los formularios con los detalles del panel de control y haz clic en Siguiente para continuar. Luego ingresa la contraseña de tu correo electrónico y haz clic en Conectar.
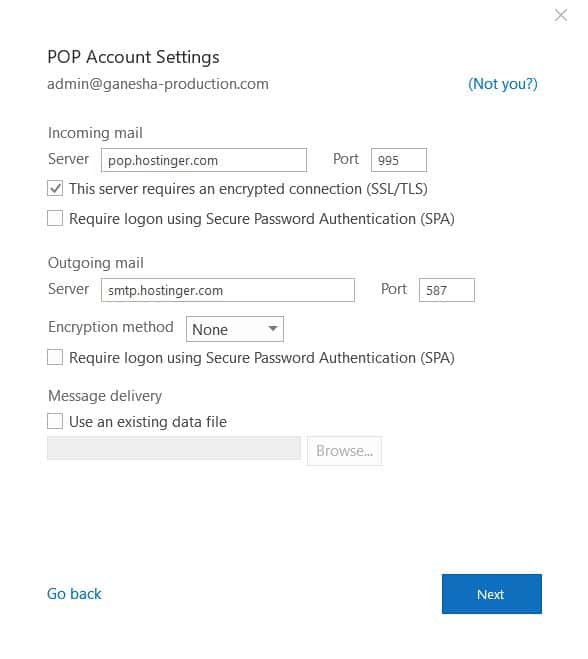
3. Finaliza la configuración
Si aparece una ventana de error, debes reajustar la configuración haciendo clic en Cambiar configuración de la cuenta y asegurándote de que todo esté de acuerdo a lo requerido.
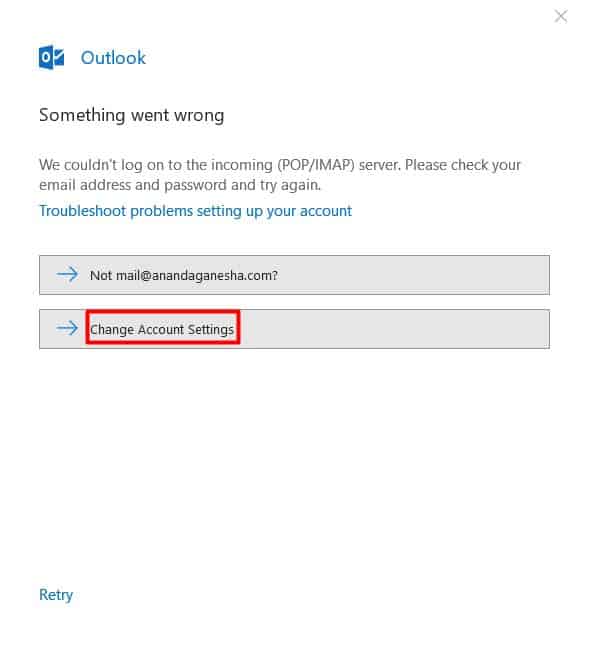
Sin embargo, si realizas la configuración correctamente, verás esta ventana en tu pantalla.
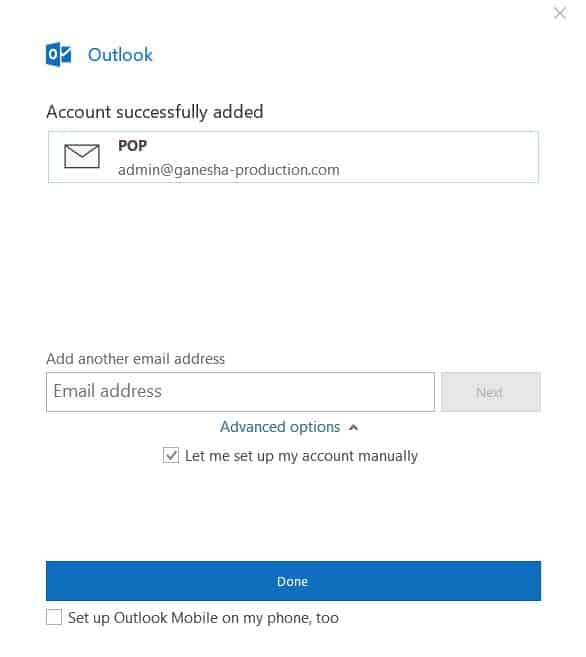
Dependiendo de tu elección, POP o IMAP, se mostrará en la lista. A continuación, haz clic en Listo y se te dirigirá a la interfaz de Microsoft Outlook 2016.
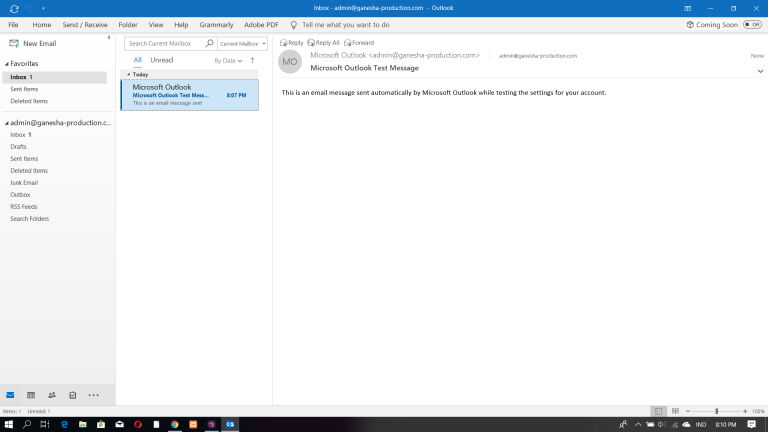
Microsoft Outlook 2013
A continuación, aprenderás cómo configurar Outlook (versión 2013)
1. Abre Microsoft Outlook 2013
Aparecerá una ventana de bienvenida si estás entrando por primera vez. Haz clic en Siguiente para continuar con tu configuración.
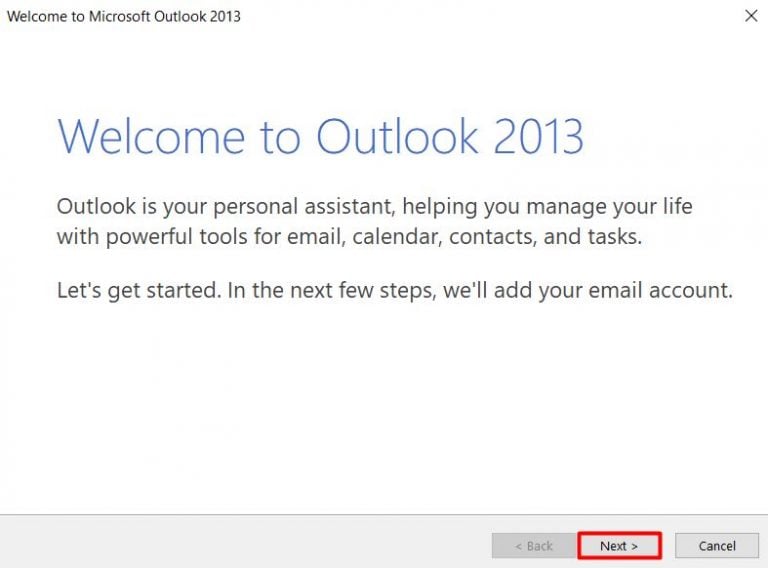
2. Configura tu cuenta de correo electrónico
Cuando aparezca la siguiente ventana, marca Sí y haga clic en Siguiente una vez más.
Luego, elige la opción para «Configurar manualmente o tipos de servidores adicionales», ingresa tu cuenta de correo electrónico, contraseña y sigue a la siguiente ventana.
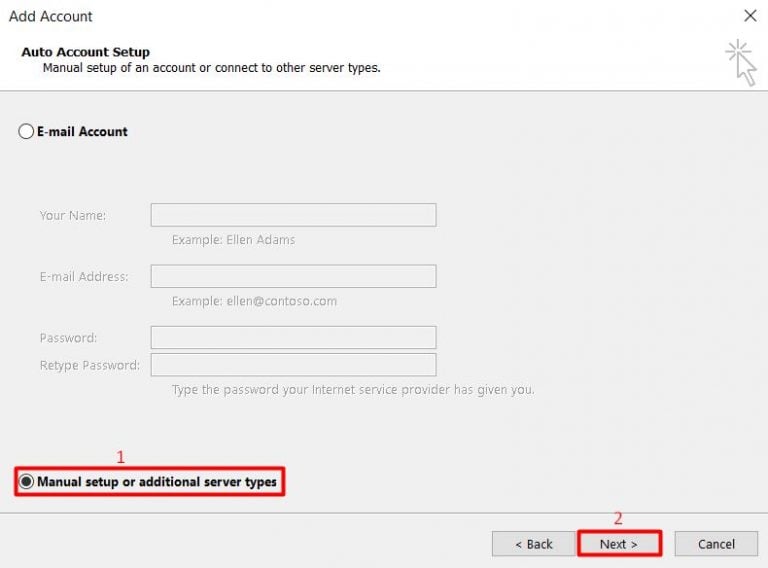
En la pantalla a continuación, elige POP o IMAP y haz clic en Siguiente para continuar.
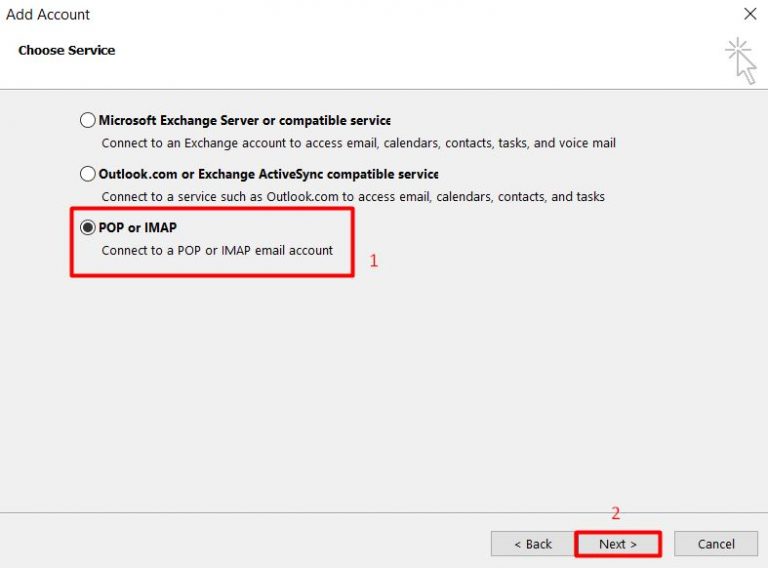
Ingresa los detalles correspondientes en los siguientes formularios. Elige el tipo de cuenta que deseas (POP o IMAP), completa los datos de los servidores de correo entrante y saliente con la información que obtuviste de tu panel de control e inserta tu dirección de correo electrónico completa en la columna de nombre de usuario junto con la contraseña.
Luego, haz clic en Más configuraciones.
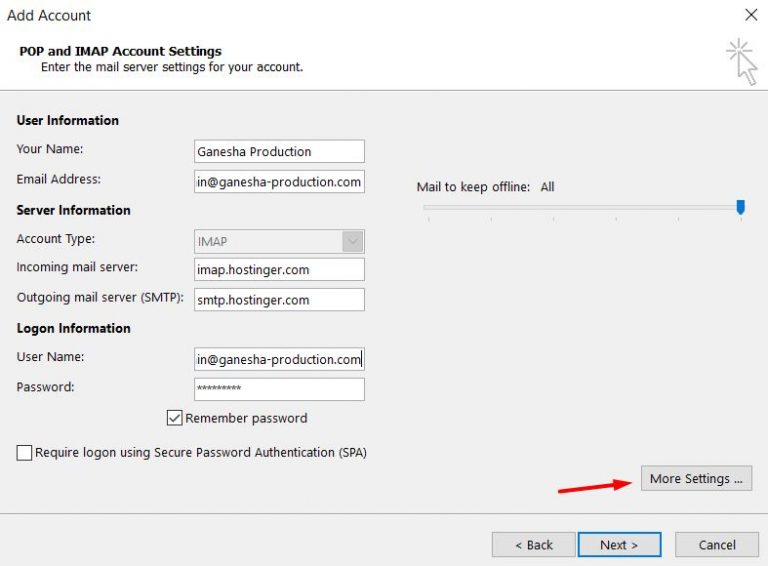
En la siguiente ventana, navega a la pestaña Servidor Saliente y marca la casilla de «Mi servidor saliente (SMTP) requiere autenticación». Luego, selecciona «Usar la misma configuración que mi servidor de correo entrante» como se ve a continuación.
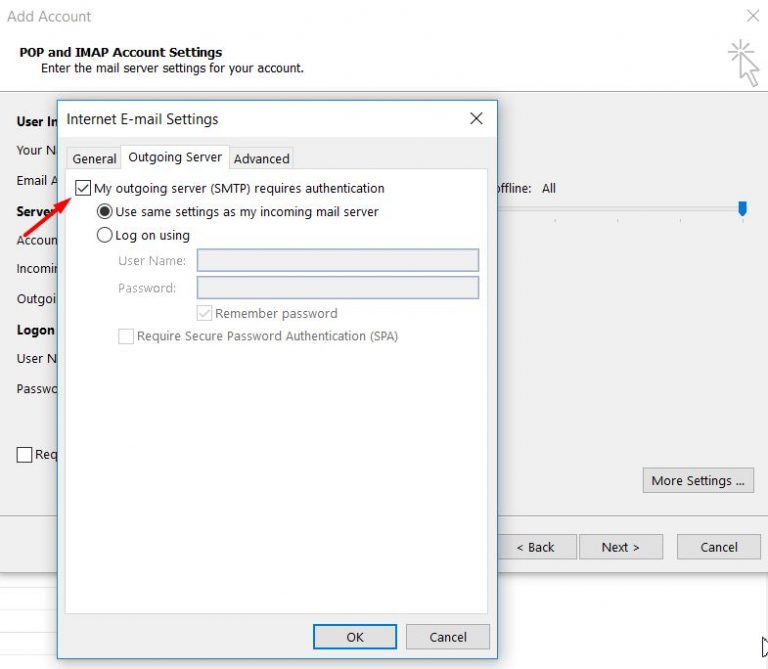
Luego, ve a la pestaña Avanzado. Completa los números de puerto del servidor y la conexión cifrada como se ve a continuación, luego haz clic en OK.
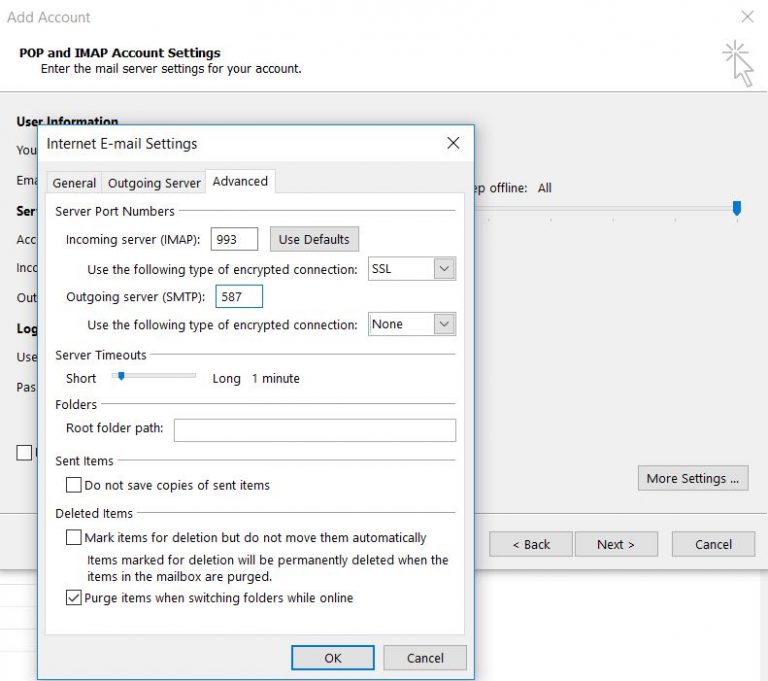
3. Finaliza la configuración
Después de esto, haz clic en Siguiente y Outlook probará la configuración de tu cuenta para ver si las cosas van bien. Si todo sale bien verás algo como la siguiente pantalla .
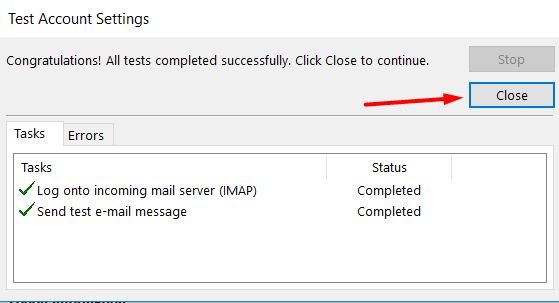
Luego, simplemente haz clic en Cerrar y aparecerá una ventana que te indicará que el proceso de configuración ha finalizado.
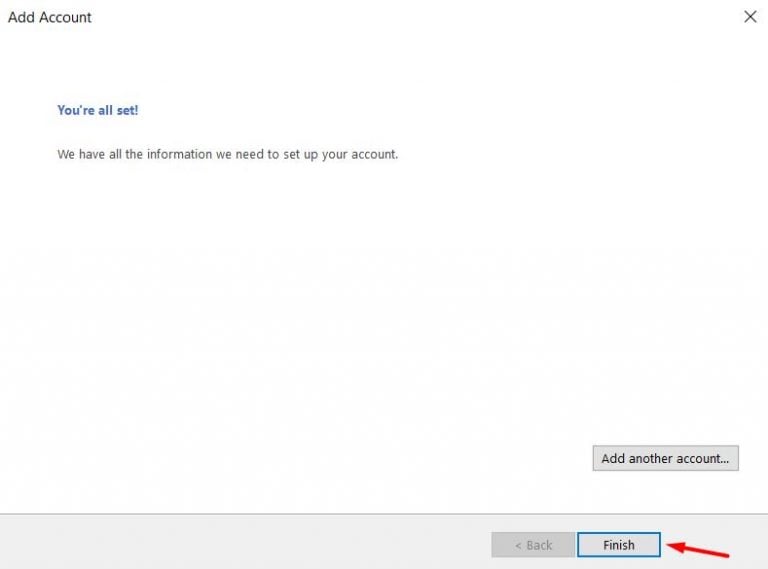
Simplemente haz clic en Finalizar para ser dirigido a la interfaz de Microsoft Outlook 2013 como se ve a continuación.
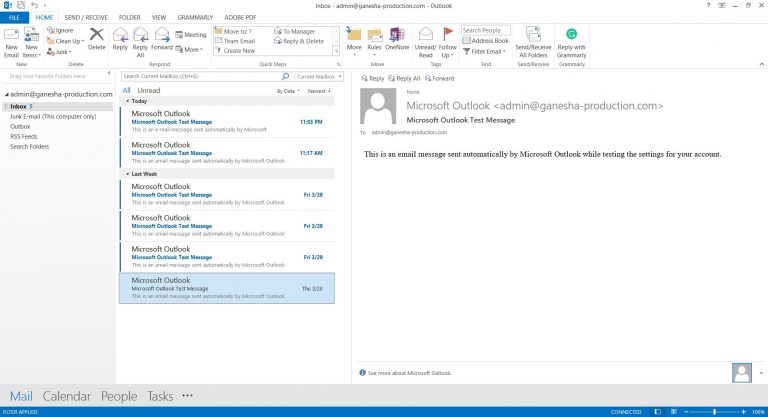
IMAP vs POP
Ahora bien, ¿cuál es la diferencia entre IMAP y POP?
El IMAP (Protocolo de acceso a mensajes de Internet, por sus siglas en inglés) permite la sincronización en tiempo real con los servidores del correo web.
Por ejemplo, si marcas un mensaje como no leído en Outlook, el correo electrónico real en el servidor también se marcará como no leído. Esta opción también es preferible si deseas utilizar Microsoft Outlook en múltiples dispositivos.
POP (Protocolo de oficina postal, por sus siglas en inglés) descarga y almacena tu correo electrónico de forma local. Los cambios que realices en Outlook no aparecerán en el correo web.
Sin embargo, con esta opción podrás configurar Outlook para realizar cambios en el servidor: eliminar, guardar borradores, etc. La ventaja de POP es que cuando no tengas conexión a Internet, o el servidor se caiga, aún podrás acceder a tu correo electrónico.
Dónde encontrar la configuración IMAP/POP y SMTP
Los diferentes proveedores de alojamiento tienen diferentes procesos de configuración, pero algunos son similares.
Si eres cliente de Hostinger, navega hasta tu panel de control y desplázate hacia abajo hasta la sección de correos electrónicos.
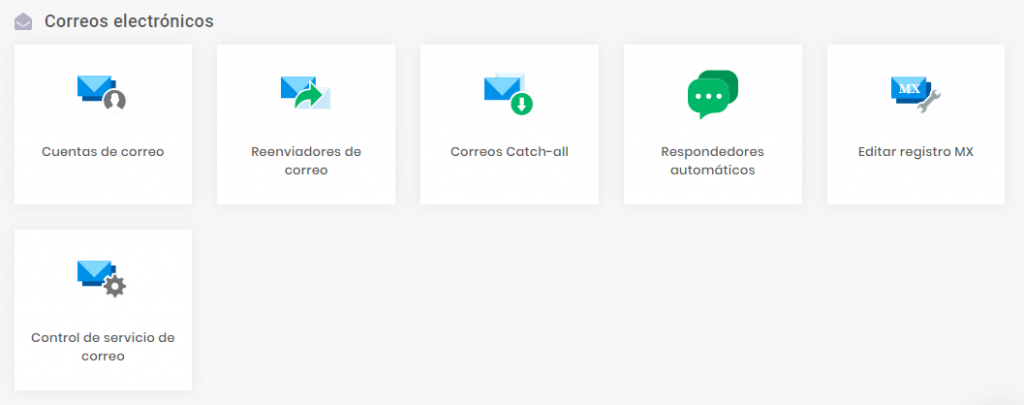
Después de hacer clic en Cuentas de correo, desplázate hacia abajo un poco para ver la información que necesitas en Detalles del correo electrónico.
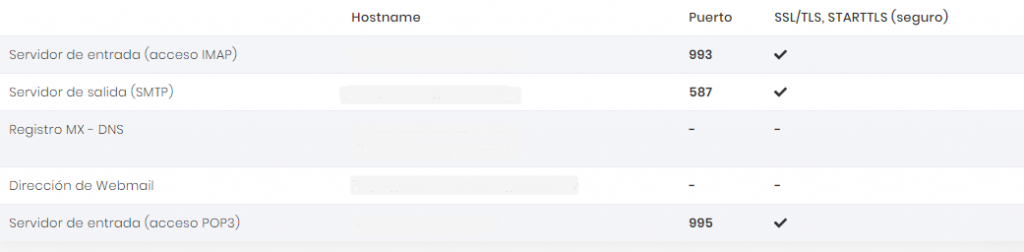
Puedes copiar y pegar los detalles en un archivo de Bloc de notas para guardarlos o simplemente dejar la página abierta; deberás usarlos para configurar tu correo electrónico en Microsoft Outlook.
Conclusión
Configurar Outlook no es tan desalentador como podrías pensar. Todo el proceso es bastante sencillo y solo te tomará un par de minutos de tu tiempo.
Si tienes algún problema, consulta este tutorial sobre cómo configurar Outlook.

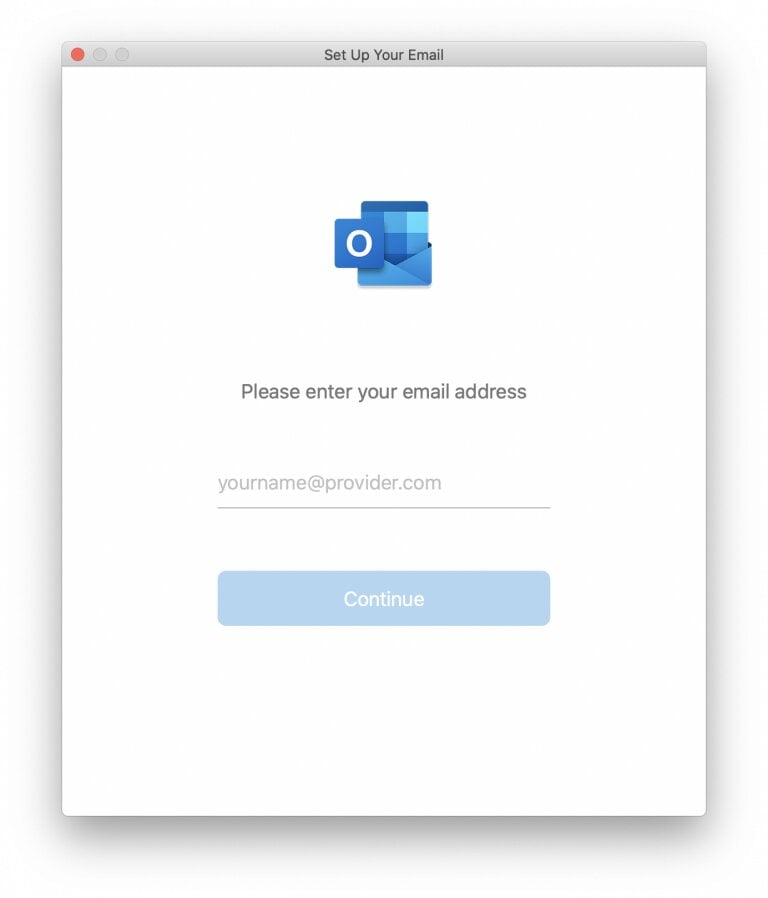
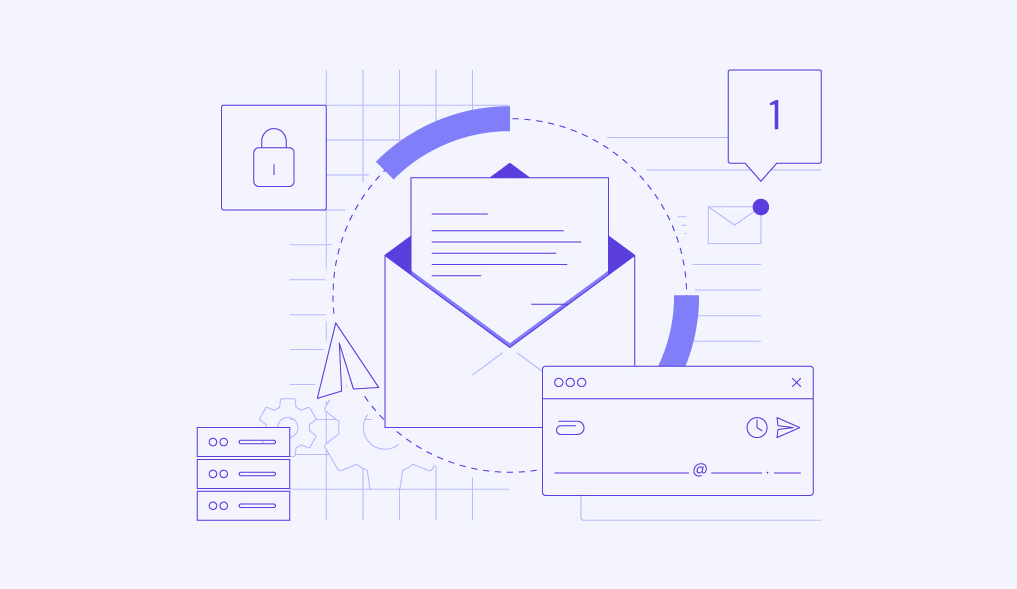

Comentarios
mayo 26 2017
En hora buena, gracias, me ha servido de mucho!! :)
junio 07 2018
Hola Fernando, Lamentablemente no hay forma de evitar los bloqueos que imponen los ISP a sus redes o equipos, sin embargo, podrías pensar en utilizar la configuración opcional, así: SMTP con puerto 465 y seguridad SSL. POP3 con puerto 110 sin seguridad. Sin embargo, sería ideal que hables con el equipo de tu ISP para que remuevas este bloqueo, realmente resulta extraño este proceder porque estarían bloqueando los puertos seguros en lugar del común bloqueo de puertos inseguros.
octubre 10 2018
Hola. He seguido las instrucciones al pie de la letra, pero no hay caso. No puedo configurar Outlock (win10). Me arroja los siguientes mensajes: 1) Iniciar sesión en el servidor de correo entrante (POP3): El servidor de correo electrónico ha rechazado su inicio de sesión. Compruebe su nombre de usuario y contraseña para esta cuenta en Configuración de la cuenta. El servidor respondió: -ERR Invalid Username or Password 2)Enviar mensaje de correo electrónico de prueba: El servidor no admite el tipo de cifrado de conexión especificado. Intente cambiar el método de cifrado. Póngase en contacto con el administrador del servidor o con el proveedor de acceso a Internet (ISP) para obtener más ayuda. Como contacto al administrador? Alguien puede ayudarme?
noviembre 19 2018
Hola Iván, por favor prueba utilizando estos datos para conectarte: Servidor de entrada (escoger uno): pop - pop.hostinger.com - Puerto 995 - Cifrado SSL imap - imap.hostinger.com - Puerto 993 - Cifrado SSL Servidor de salida: smtp - smtp.hostinger.com - Puerto 587 - Cifrado STARTTLS También puede funcionar el puerto 465 - Cifrado SSL"
marzo 25 2021
Hola tengo configurado mi correo tal como esta ahi, funcionaba bien hasta el viernes pasado, ahora marca error al enviar un correo, dice que el tiempo de espera se ha agotado, todo estaba bien hasta el viernes y ahora ya no me deja enviar correos, esto a que se puede deber?
marzo 31 2021
Hola Zulma! Te recomiendo que contactes al servicio de asistencia de tu proveedor de alojamiento. Si has contratado nuestros servicios de hosting, puedes hacerlo desde la sección Ayuda del hPanel, sin duda alguna ellos podrán orientarte con una solución. Espero que puedas resolver tu inconveniente. Saludos!
febrero 26 2022
Np logro configurar mi cuenta en Outlook 2013 ya que ninguno de los puertos que me indican funcionan sale esto Iniciar sesión en el servidor de correo entrante (POP3): El servidor no admite el tipo de cifrado de conexión especificado. Intente cambiar el método de cifrado. Póngase en contacto con el administrador del servidor o con el proveedor de acceso a Internet (ISP) para obtener más ayuda.
marzo 09 2022
Hola Diego! Te recomiendo que consultes con tu proveedor de hosting. Si tienes Hostinger, puedes contactar a uno de nuestros agentes de atención al cliente desde la sección Ayuda del hPanel. Ellos podrán orientarte en una solución. Saludos!
mayo 05 2022
Hola tengo un inconveniente con el envío de correos masivos tengo 400 usuarios y para enviar solo envio de 25 en 25 pues al enviar mas cantidad se suspende la cuenta en el hosting, solicito apoyo técnico que configuraciones debo solicitar para poder enviar correos sin tener complicaciones
mayo 27 2022
Hola! Si has contratado nuestros servicios de hosting, te recomiendo que contactes a uno de nuestros agentes de atención al cliente desde la sección Ayuda del hPanel, ellos podrán orientarte con una solución. Saludos!